Creating an RDS Backup Migration Task
Supported Source and Destination Databases
|
Source DB |
Destination DB |
|---|---|
|
RDS for SQL Server full backup file versions:
|
RDS for SQL Server
NOTE:
|
Prerequisites
- You have logged in to the DRS console.
- Your account balance is greater than or equal to $0 USD.
- For details about the supported DB types and versions, see Supported Databases.
- If a subaccount is used to create a DRS task, ensure that an agency has been added. For details about how to create an agency, see Agency Management.
Before Backing Up File
Learn the backup migration constraints before starting a migration task.
|
Scenario |
Preparations |
|---|---|
|
RDS full backup files |
The source Microsoft SQL Server DB instance has full backups. If there are no full backups, manually create a full backup for the DB instance. For details, see Creating a Manual Backup in RDS for SQL Server User Guide. |
Precautions
This section describes constraints on backup migrations of Microsoft SQL Server databases.
|
Type |
Restrictions |
|---|---|
|
Database permissions |
Before creating a backup migration task, ensure that the account has the permission to operate the RDS service. For details about RDS permissions and operations, see RDS Service Overview. |
|
Backup database names |
|
|
New database name |
|
|
Backup file sources |
|
|
Precautions |
|
Procedure
This section describes how to create an RDS full backup migration task. You can use the full backups of Microsoft SQL Server DB instances in the cloud to migrate data.
- On the Backup Migration Management page, click Create Migration Task.
- On the Select Backup page, specify information about the task and backup files. Then, click Next.
Figure 1 Task information

Table 4 Task information Parameter
Description
Region
The region where your service is running. You can change the region. To reduce latency and improve access speed, select the region closest to your services.
Project
The project corresponds to the current region and can be changed.
Task Name
The task name must start with a letter and consist of 4 to 50 characters. It can contain only letters, digits, hyphens (-), and underscores (_).
Description
The description can contain up to 256 characters and cannot contain special characters !=<>&'\"
Figure 2 Backup file information
Table 5 Backup file information Parameter
Description
Database Type
Select Microsoft SQL Server.
Backup File Source
Select RDS full backup.
NOTE:Select a backup file whose status is Completed.
Enterprise Project
An enterprise project you would like to use to centrally manage your cloud resources and members. Select an enterprise project from the drop-down list. The default project is default.
For more information about enterprise projects, see Enterprise Management User Guide.
To create an enterprise project, click Enterprise in the upper right corner of the console. The Enterprise Project Management Service page is displayed. For details, see Creating an Enterprise Project in Enterprise Management User Guide.
Tags
- Tags a task. This configuration is optional. Adding tags helps you better identify and manage your tasks. Each task can have up to 20 tags.
- If your organization has configured tag policies for DRS, add tags to tasks based on the policies. If a tag does not comply with the policies, task creation may fail. Contact your organization administrator to learn more about tag policies.
- After a task is created, you can view its tag details on the Tags tab. For details, see Tag Management.
- On the Select Destination page, specify database information and click Next.
Figure 3 Database information

Table 6 Database information Parameter
Description
Destination RDS DB Instance Name
Select a destination RDS DB instance.
Backup Database Name
After you select the destination RDS DB instance, all databases to be restored are automatically displayed. You can select databases to be restored as required and rename them.
- Backup Database Name: Name of the database to be restored.
- New Database Name: The backup database name must consist of 1 to 64 characters. It can contain only uppercase letters, lowercase letters, digits, hyphens (-), underscores (_), and periods (.). If the name is not specified, the original database name is used.
NOTE:- The backup database can be renamed. A maximum of 100 backup databases can be created.
- The new database name cannot be the same as the name of any other database in the source.
- On the Confirm Task page, check configuration details, read and agree to the agreement, and click Next.
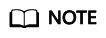
If the SQL Server source contains non-clustered index tables, the index information of non-clustered index tables will become invalid after the SQL Server backups are restored to a new database. For the best performance, rebuild the indexes after the backup migration. In addition, the backup files store only database-level information. If the SQL Server source contains some instance-level configurations, such as login, permission, DBlink, and job, migrate these configurations by referring to Best Practices.
- In the task list on the Backup Migration Management page, check whether the task is in the Restoring status. If the migration is successful, the task status becomes Successful.
Feedback
Was this page helpful?
Provide feedbackThank you very much for your feedback. We will continue working to improve the documentation.See the reply and handling status in My Cloud VOC.
For any further questions, feel free to contact us through the chatbot.
Chatbot





