Viewing Process Monitoring
Process monitoring is used to monitor active processes on a host. By default, the Agent collects CPU usage, memory usage, and the number of opened files of the active processes. If you have customized process monitoring, the number of processes containing keywords is also monitored.
The Agent collects process CPU usages once every minute and displays the top 5 processes, ranked by the CPU usage over the last 24 hours.
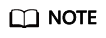
To view the process monitoring information, install the Agent.
Querying the System Processes
After the Agent is installed, you can check system processes on Cloud Eye.
To query the number of processes
- Log in to the management console.
- Click Service List in the upper left corner and select Cloud Eye.
- In the navigation pane on the left, choose Server Monitoring and select a cloud resource.
- On the Server Monitoring page, locate the ECS and click View Metric to go to the OS Monitoring page.
- Select the Process Monitoring tab.
In the System Processes area, the process information is displayed. Table 1 describes the metrics of system processes.
Table 1 System process metrics Metric
Description
Value Range
Collection Mode (Linux)
Collection Mode (Windows)
Running Processes
Number of processes that are running
≥ 0
Monitored object: ECS or BMS
You can obtain the state of each process by checking the Status value in the /proc/pid/status file, and then collect the total number of processes in each state.
Not supported
Idle Processes
Number of processes that are idle
≥ 0
Monitored object: ECS or BMS
You can obtain the state of each process by checking the Status value in the /proc/pid/status file, and then collect the total number of processes in each state.
Not supported
Zombie Processes
Number of zombie processes
≥ 0
Monitored object: ECS or BMS
You can obtain the state of each process by checking the Status value in the /proc/pid/status file, and then collect the total number of processes in each state.
Not supported
Blocked Processes
Number of processes that are blocked
≥ 0
Monitored object: ECS or BMS
You can obtain the state of each process by checking the Status value in the /proc/pid/status file, and then collect the total number of processes in each state.
Not supported
Sleeping Processes
Number of processes that are sleeping
≥ 0
Monitored object: ECS or BMS
You can obtain the state of each process by checking the Status value in the /proc/pid/status file, and then collect the total number of processes in each state.
Not supported
Total Processes
Total number of processes
≥ 0
Monitored object: ECS or BMS
You can obtain the state of each process by checking the Status value in the /proc/pid/status file, and then collect the total number of processes in each state.
Monitored object: ECS or BMS
Obtain the total number of processes by using the system process status support module psapi.dll.
Viewing the Running Data of Top CPU Processes
- The Agent collects process CPU usages once every minute and displays the top 5 processes, ranked by the CPU usage over the last 24 hours.
- Run the top command to query the CPU usage and memory usage of a process.
- Run the lsof or ls /proc/pid/fd |wc -l command to query the number of files opened by the current process. In the command, replace pid with the ID of the process to be queried.
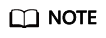
- If a process occupies multiple CPUs, the CPU usage may exceed 100% because the collection result is the total usage of multiple CPUs.
- The top 5 processes are not fixed. The process list displays the top 5 processes that have entered the statistical period of 1 minute in the last 24 hours.
- The CPU usage, memory usage, and number of opened files are collected only for the top 5 processes for which monitoring has been enabled in the last 24 hours. If such a process has been stopped, its data will not be displayed.
- The time in the list indicates the time when the process is created.
- If the system time on the client browser is different from that on the monitored ECS, the graph may have no metric data. In this case, synchronize the local time with the ECS time.
To query information about top 5 processes with the highest CPU usages
- Log in to the management console.
- Click Service List in the upper left corner and select Cloud Eye.
- In the navigation pane on the left, choose Server Monitoring.
- On the Server Monitoring page, locate the ECS and click View Metric to go to the OS Monitoring page.
- Select the Process Monitoring tab.
- In the Monitored Processes area, click
 in the upper right corner to view Top 5 Processes with Highest CPU Usage.
in the upper right corner to view Top 5 Processes with Highest CPU Usage. - In the displayed TOP 5 Processes with Highest CPU Usage window, enable process monitoring for the processes, and click OK.
In the Monitored Processes area, the system selects processes in the Running state by default and displays CPU usage curves of those processes in 1h. The displayed data is raw data.
You can also select the process to be displayed and view its CPU usage curve in 1h.
You can click CPU Usage, Memory Usage, or Open Files above the graph to view the curves of different metrics of the currently displayed process. Table 2 lists Process Monitoring metrics.
Figure 1 Process monitoring
Table 2 Process Monitoring metrics Metric
Description
Value Range
Collection Mode (Linux)
Collection Mode (Windows)
CPU Usage
Specifies the usage of CPU consumed by a process.
pHashId (process name and process ID) is the value of md5.
0–100%
Monitored object: ECS or BMS
Check the metric value changes in file /proc/pid/stat.
Monitored object: ECS or BMS
Call Windows API GetProcessTimes to obtain the CPU usage of the process.
Memory Usage
Specifies the memory consumed by a process. pHashId (process name and process ID) is the value of md5.
0–100%
Monitored object: ECS or BMS
Memory Usage = RSS*PAGESIZE/MemTotal
RSS: Obtain its value by checking the second column of file /proc/pid/statm.
PAGESIZE: Obtain its value by running the getconf PAGESIZE command.
MemTotal: Obtain its value by checking file /proc/meminfo.
Monitored object: ECS or BMS
Invoke Windows API procGlobalMemoryStatusEx to obtain the total memory size. Invoke GetProcessMemoryInfo to obtain the used memory size. Use the used memory size to divide the total memory size to get the memory usage.
Open Files
Specifies the number of opened files consumed by the process.
pHashId (process name and process ID) is the value of md5.
≥ 0
Monitored object: ECS or BMS
You can run the ls -l /proc/pid/fd command to view the number.
Not supported
- Hover your mouse over a graph. In the upper right corner, click
 to enlarge the graph for viewing detailed data.
to enlarge the graph for viewing detailed data.
In the upper left corner, you can see six default monitoring periods: 1h, 3h, 12h, 1d, 7d, and 30d. To view historical monitoring data for any period during the last six months, customize the monitoring period by setting Select Range in the upper right corner.
In the upper left corner of the graph, you can click Settings to configure the rollup method.
Feedback
Was this page helpful?
Provide feedbackThank you very much for your feedback. We will continue working to improve the documentation.See the reply and handling status in My Cloud VOC.
For any further questions, feel free to contact us through the chatbot.
Chatbot





