Configuración del control de flujo automático
El control de flujo automático permite eliminar todas las sesiones, eliminar sesiones específicas por criterios y ver el historial.
Consulte Gestión de sesiones en tiempo real para cerrar la sesión actual o manualmente una sesión.
Funciones
- Matar todas las sesiones: Después de habilitar Auto Kill Sessions y hacer clic en Kill All Sessions se eliminan automáticamente todas las sesiones.
- Matar sesiones específicas por criterios: Puede agregar una tarea para matar sesiones. Las sesiones que cumplan con los criterios serán eliminadas.
- Ver el historial: Puede ver las sesiones eliminadas.
Eliminación de sesiones específicas por criterios
- Inicie sesión en la consola de gestión.
- Haga clic en
 en la esquina superior izquierda y seleccione una región y un proyecto.
en la esquina superior izquierda y seleccione una región y un proyecto. - Haga clic en
 en el extremo superior izquierdo de la página y seleccione Databases > TaurusDB.
en el extremo superior izquierdo de la página y seleccione Databases > TaurusDB. - En la página Instances, haga clic en el nombre de la instancia.
- En el panel de navegación, elija DBA Assistant > Historical Diagnosis.
- Haga clic en SQL Explorer y, a continuación, haga clic en Auto Flow Control.
- Haga clic en
 a la derecha de Auto Kill Sessions. En el cuadro de diálogo que aparece en pantalla, haga clic en OK.
Figura 1 Habilitación de Sesiones Auto Kill
a la derecha de Auto Kill Sessions. En el cuadro de diálogo que aparece en pantalla, haga clic en OK.
Figura 1 Habilitación de Sesiones Auto Kill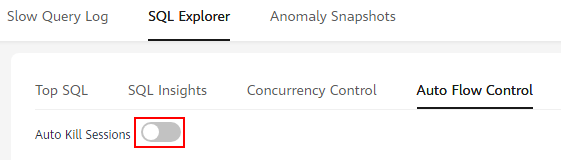
- Haga clic en Add Kill Task.
Figura 2 Agregar una tarea para eliminar sesiones
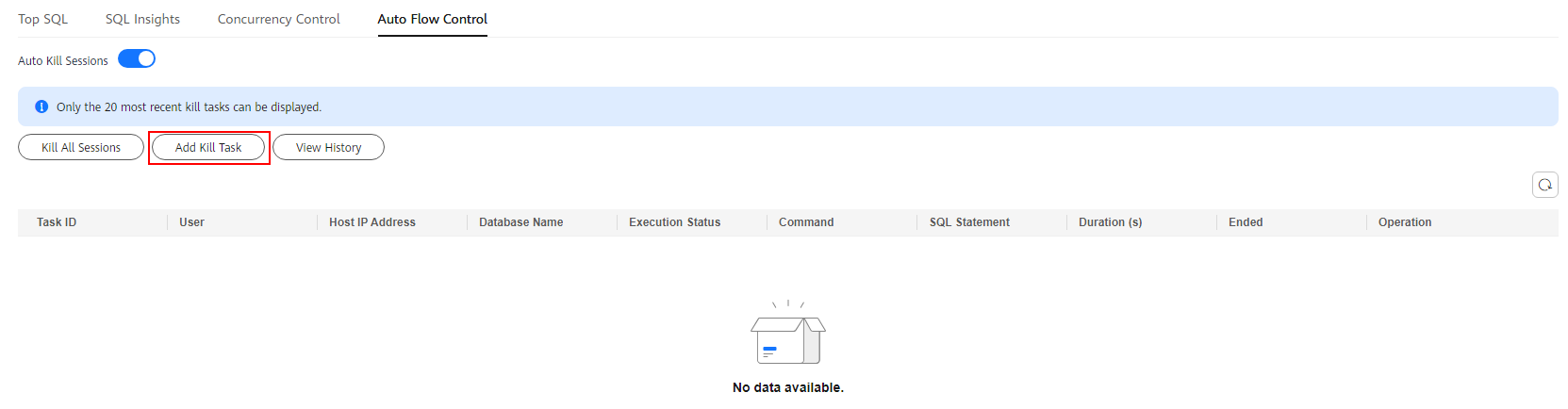
- En el cuadro de diálogo que aparece en pantalla, configure los criterios para eliminar sesiones.
Figura 3 Establecer los criterios para matar sesiones
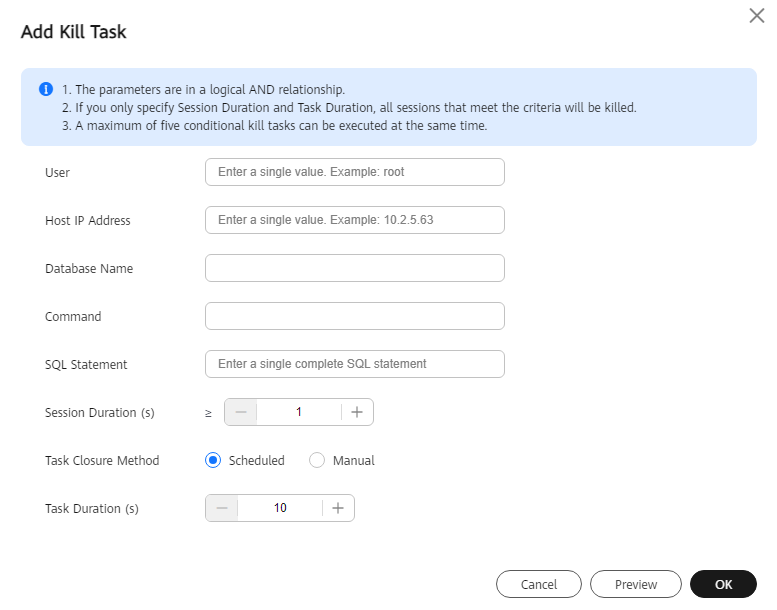
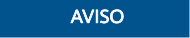
- Los parámetros enumerados en Tabla 1 están en una relación lógica AND.
- Si solo especifica Session Duration (s) y Task Duration (s), se eliminarán todas las sesiones que cumplan los criterios.
- Se puede ejecutar un máximo de cinco tareas de eliminación condicionales al mismo tiempo.
Tabla 1 Descripción del parámetro Parámetro
Descripción
User
Ingrese un solo valor, por ejemplo root.
Host IP Address
Ingrese un solo valor, por ejemplo 168.192.0.0.
Database Name
Ingrese un nombre de base de datos.
Command
Ingrese un comando.
SQL Statement
Ingrese una declaración SQL.
Session Duration (s)
El valor oscila entre 1 y 2147483647.
Task Closure Method
Si selecciona Scheduled, debe configurar Task Duration. Una vez finalizada la duración, la tarea se cierra automáticamente.
Si selecciona Manual, puede hacer clic en Stop en la columna Operation de la lista de tareas para cerrar manualmente una tarea.
Task Duration (s)
El valor oscila entre 10 y 31535999.
- Haga clic en OK.
Cuando se cumplen los criterios para eliminar sesiones, el sistema las elimina automáticamente.
Killing All Sessions
- En la página Instances, haga clic en el nombre de la instancia.
- En el panel de navegación, elija DBA Assistant > Historical Diagnosis.
- Haga clic en SQL Explorer y, a continuación, haga clic en Auto Flow Control.
- Haga clic en
 a la derecha de Auto Kill Sessions. En el cuadro de diálogo que aparece en pantalla, haga clic en OK.
Figura 4 Auto Kill Sessions
a la derecha de Auto Kill Sessions. En el cuadro de diálogo que aparece en pantalla, haga clic en OK.
Figura 4 Auto Kill Sessions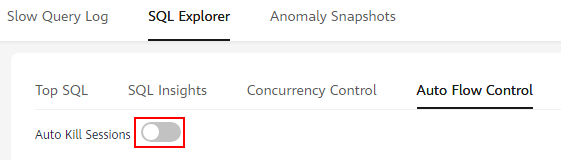
- Haga clic en Kill All Sessions.
Figura 5 Killing all sessions
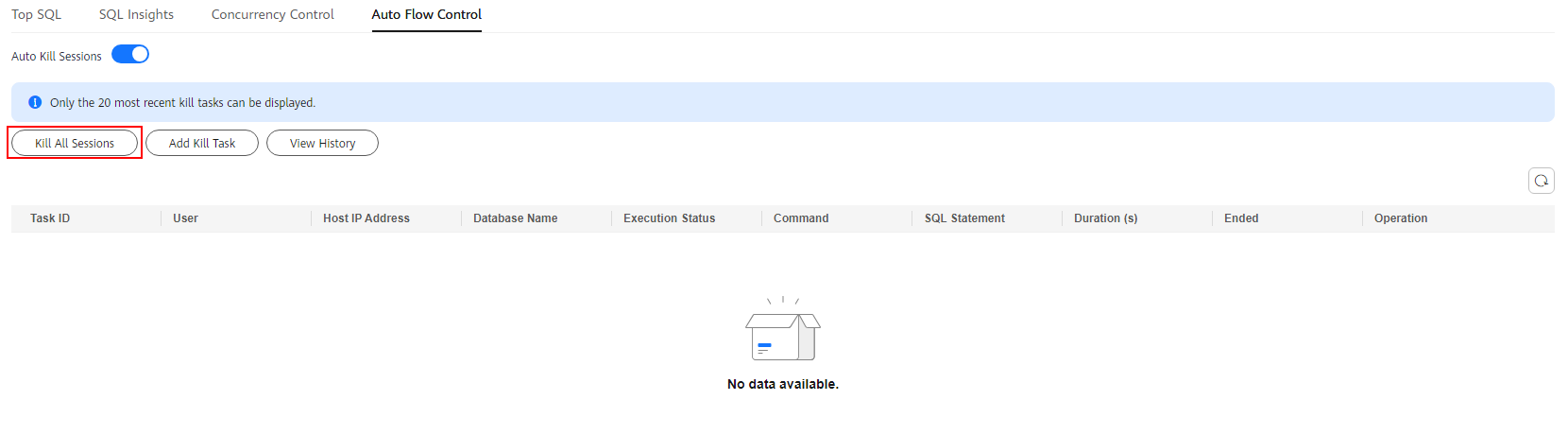
- En el cuadro de diálogo que aparece en pantalla, haga clic en OK.
Historial de visualización
- En la página Instances, haga clic en el nombre de la instancia.
- En el panel de navegación, elija DBA Assistant > Historical Diagnosis.
- Haga clic en SQL Explorer y, a continuación, haga clic en Auto Flow Control.
- Haga clic en
 a la derecha de Auto Kill Sessions. En el cuadro de diálogo que aparece en pantalla, haga clic en OK.
Figura 6 Auto Kill Sessions
a la derecha de Auto Kill Sessions. En el cuadro de diálogo que aparece en pantalla, haga clic en OK.
Figura 6 Auto Kill Sessions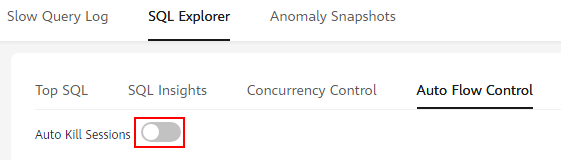
- Haga clic en View History.
Figura 7 Viewing killed sessions
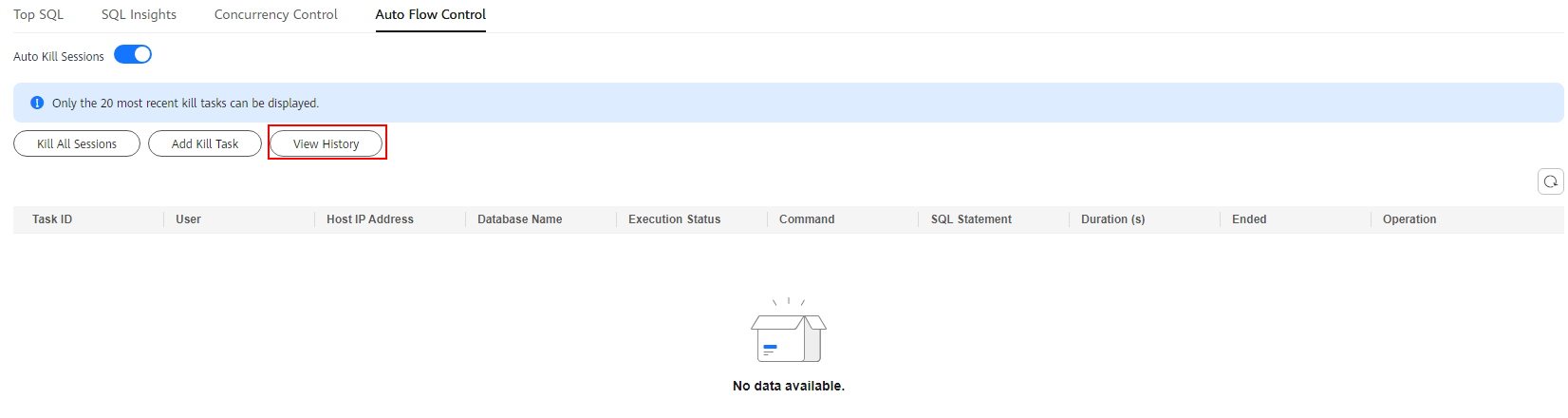
- En el cuadro de diálogo que aparece en pantalla, seleccione un rango de tiempo para ver las sesiones eliminadas dentro de ese período.
Figura 8 Viewing killed sessions
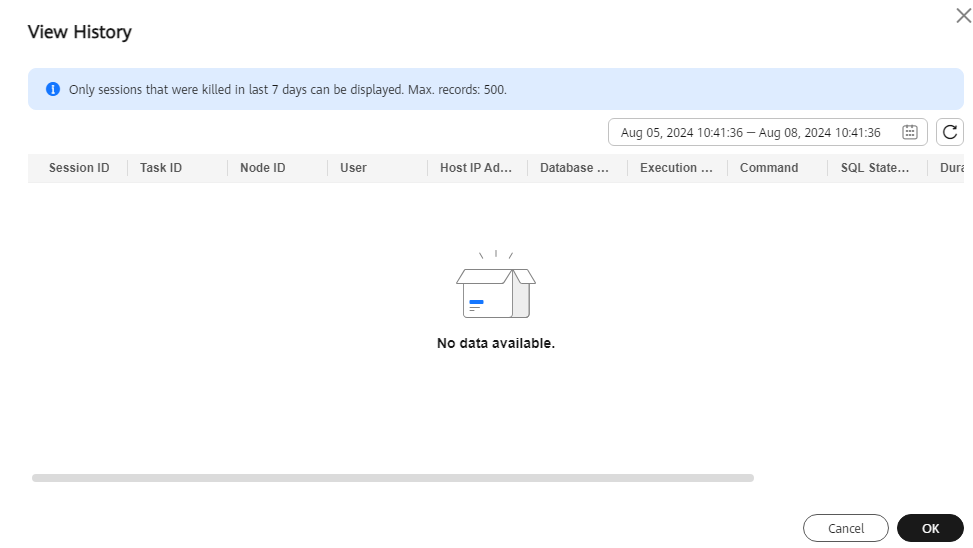
Se pueden visualizar 500 registros de sesiones como máximo.






