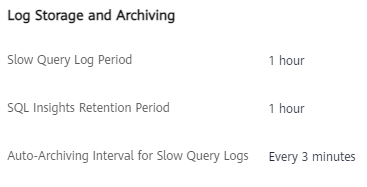Consulta de registros de consultas lentas
Escenarios
Slow Query Log muestra un gráfico de sentencias SQL que tardan demasiado en ejecutarse y permite ordenar sentencias SQL lentas por varias dimensiones, como por usuario, host o plantilla SQL. Le ayuda a identificar rápidamente los cuellos de botella y a mejorar el rendimiento de las instancias.
Consulta de registros de consultas lentas
- Inicie sesión en la consola de gestión.
- Haga clic en
 en la esquina superior izquierda y seleccione una región y un proyecto.
en la esquina superior izquierda y seleccione una región y un proyecto. - Haga clic en
 en el extremo superior izquierdo de la página y seleccione Databases > TaurusDB.
en el extremo superior izquierdo de la página y seleccione Databases > TaurusDB. - En la página Instances, haga clic en el nombre de la instancia.
- En el panel de navegación, elija DBA Assistant > Historical Diagnosis.
- Haga clic en la pestaña Slow Query Log.
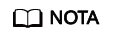
- Slow Query Log debe comprarse por separado. Para utilizar esta función, suscríbase a O&M inteligentes primero.
- Solo se muestran los datos de la última hora si no se ha suscrito a O&M inteligente. Los datos se eliminarán automáticamente después de una hora. Después de suscribirse a Intelligent O&M, los datos se pueden almacenar hasta por 30 días. Para más detalles, véase Almacenamiento de registro de consultas lentas.
- Haga clic en Subscribe. En el cuadro de diálogo que se muestra, puede obtener información sobre las funciones y los precios de O&M inteligentes.
La tarifa de Intelligent O&M para cada instancia consiste en:
- Precio básico: $0.075 USD/hora
- Almacenamiento de SQL: $0.0072 USD/GB/hora
Obtenga 5 GB de almacenamiento gratis después de que su instancia se haya suscrito a O&M inteligente.
Figura 1 Suscribirse a Intelligent O&M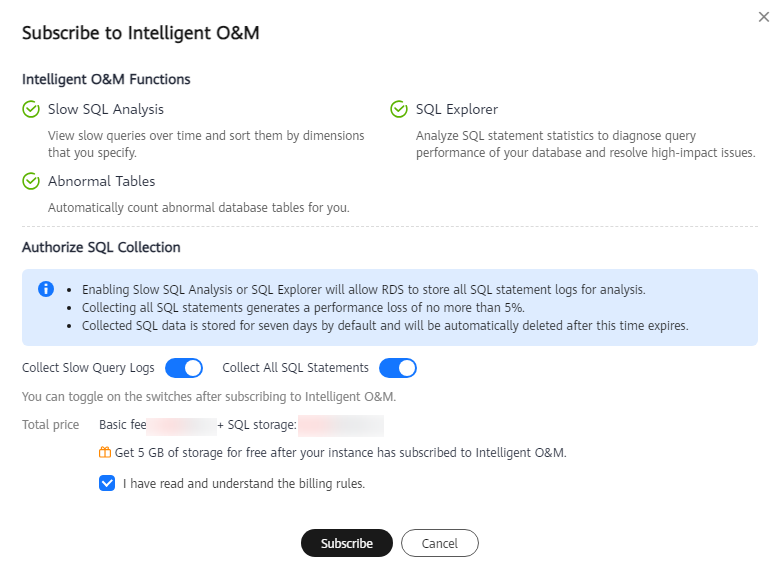
- Seleccione "I have read and understand the billing rules." (He leído y entiendo las reglas de facturación) y haga clic en Subscribe.
- Seleccione un rango de tiempo y vea tendencias, detalles y estadísticas de los registros de consultas lentas generados dentro del rango de tiempo.
Puede ver los registros de consultas lentas de las últimas 1 hora, 3 horas, 12 horas o un período de tiempo personalizado (no más de un día).
- Slow Queries over Time
Encima del gráfico, puede cambiar a otra instancia o nodo para ver sus consultas lentas.
Puede mover el cursor a un punto en el tiempo del gráfico para ver el número de registros de consultas lentas y el uso de CPU en ese punto en el tiempo.
Figura 2 Consultas lentas a lo largo del tiempo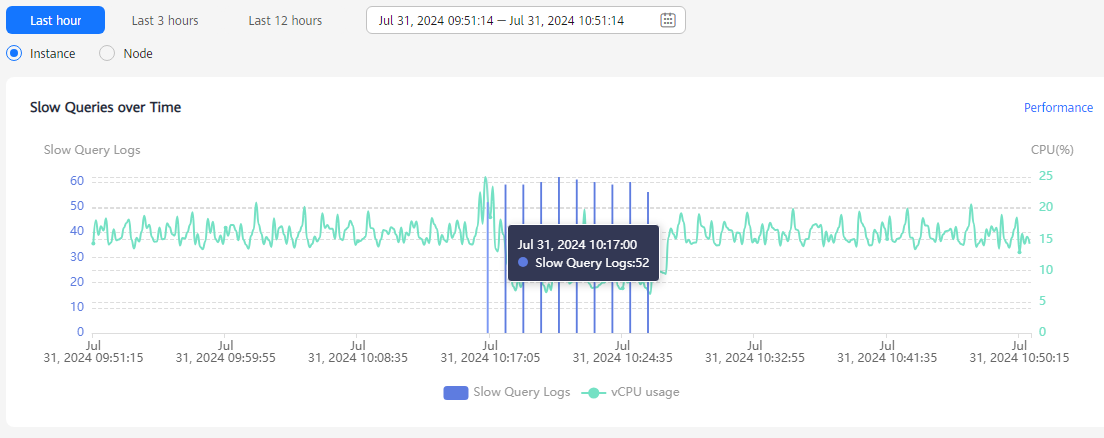
- Details
Ver detalles de los registros de consultas lentas en la parte inferior de la página Slow Query Log. Los detalles incluyen la sentencia de SQL, la hora de inicio de ejecución, la base de datos, el cliente, el usuario, la duración de ejecución, la duración de espera de bloqueo y las filas analizadas y devueltas.
Figura 3 Detalles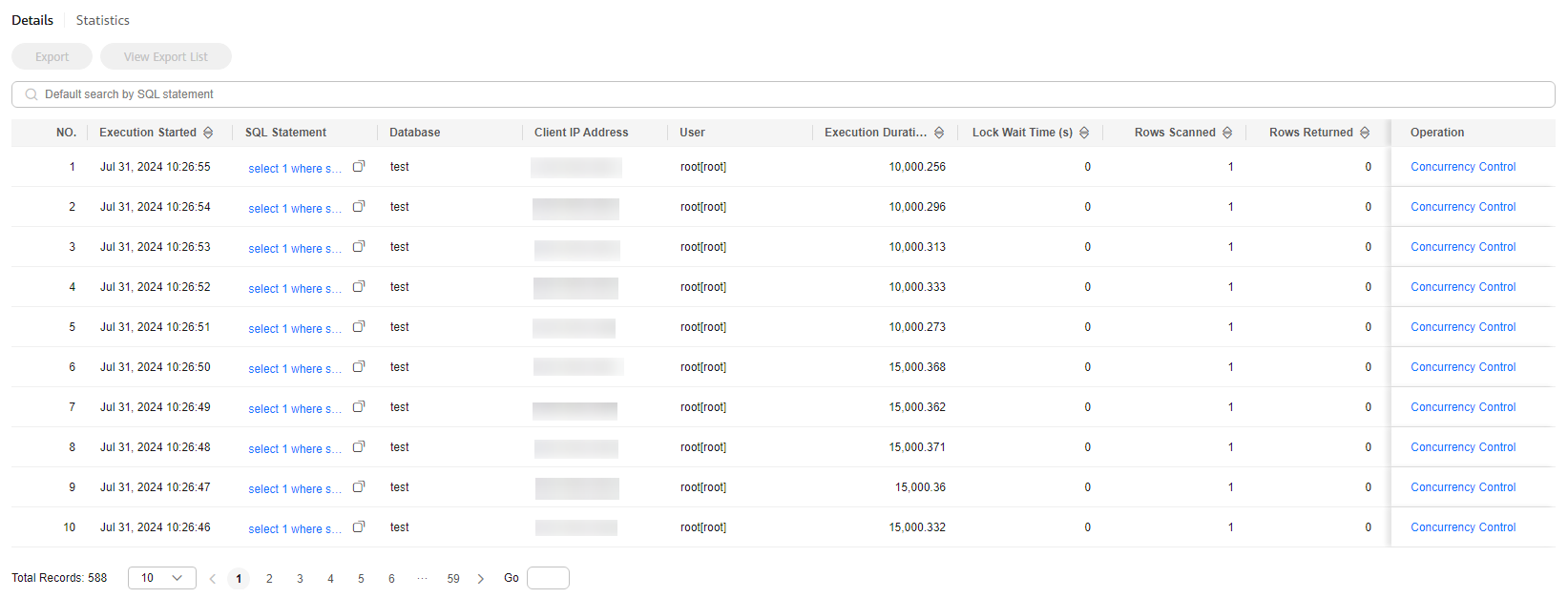
Haga clic en Export para exportar los detalles del log de consulta lenta a un bucket de OBS específico. Una vez exportados los detalles del registro, puede hacer clic en View Export List para ver los registros de exportación.
Filtrar detalles de registro de consultas lentas por base de datos, dirección IP de cliente o usuario.
Busque una sentencia SQL y haga clic en Concurrency Control en la columna Operation para crear una regla de control de simultaneidad SQL. Para más detalles, véase Configuración del control de simultaneidad de sentencias SQL.
Haga clic en Export. En el cuadro de diálogo que aparece, seleccione un bucket de OBS y haga clic en OK para exportar logs de consultas lentas al bucket de OBS. Se pueden exportar hasta 100,000 registros.
Si no hay ningún bucket de OBS disponible, haga clic en Create. En el cuadro de diálogo que aparece, ingrese un nombre de bucket de OBS y haga clic en OK.
La creación de un bucket de OBS es gratuita, pero se le facturará por almacenar datos en el bucket. Para obtener detalles de precios, véase Detalles de precios de OBS.
Un nombre de bucket:- No puede ser el mismo que el de los buckets existentes.
- Puede contener de 3 a 63 caracteres. Solo se permiten letras minúsculas, números, guiones (-) y puntos (.).
- No puede comenzar ni finalizar con un punto (.) o guion medio (-), y no puede contener dos puntos (.) consecutivos ni contener un punto (.) y un guion medio (-) adyacentes entre sí.
- No puede ser una dirección IP.
- Si el nombre del bucket contiene un punto (.), se requerirá la verificación basada en certificados cuando utilice el nombre para acceder a un bucket u objeto de OBS.
Una vez exportados los detalles del registro, puede hacer clic en View Export List para ver los registros de exportación. También puede descargar los detalles en su PC local para su análisis.
- Statistics
Figura 4 Estadísticas

Haga clic en View Sample en Operation para ver el ejemplo de la plantilla SQL.
Haga clic en Export. En el cuadro de diálogo que aparece, seleccione un bucket de OBS y haga clic en OK para exportar logs de consultas lentas al bucket de OBS. Se pueden exportar hasta 100,000 registros.
Si no hay ningún bucket de OBS disponible, haga clic en Create. En el cuadro de diálogo que aparece, ingrese un nombre de bucket de OBS y haga clic en OK.
La creación de un bucket de OBS es gratuita, pero se le facturará por almacenar datos en el bucket. Para obtener detalles de precios, véase Detalles de precios de OBS.
Un nombre de bucket:- No puede ser el mismo que el de los buckets existentes.
- Puede contener de 3 a 63 caracteres. Solo se permiten letras minúsculas, números, guiones (-) y puntos (.).
- No puede comenzar ni finalizar con un punto (.) o guion medio (-), y no puede contener dos puntos (.) consecutivos ni contener un punto (.) y un guion medio (-) adyacentes entre sí.
- No puede ser una dirección IP.
- Si el nombre del bucket contiene un punto (.), se requerirá la verificación basada en certificados cuando utilice el nombre para acceder a un bucket u objeto de OBS.
- Una vez exportadas las plantillas, puede hacer clic en Export Slow Query Logs para ver los registros de exportación. También puede descargar los detalles en su PC local para su análisis.
- Top 5 Slow Query Logs
Ver los 5 registros de consultas lentas principales por dirección IP de usuario o cliente.
Figura 5 Los 5 registros de consultas lentas principales
- Slow Queries over Time
Almacenamiento de registro de consultas lentas
Después de habilitar Collect Slow Query Logs, el contenido de texto SQL se almacenará en OBS para su análisis.
- Si se ha suscrito a Intelligent O&M, haga clic en Log Settings en el extremo superior derecho.
- Slow Query Log Period: El valor por defecto es 7. El valor oscila entre 1 y 30. Una vez finalizado el período, los registros se eliminan automáticamente.
- SQL Insights Retention Period: El valor por defecto es 7. El valor oscila entre 1 y 180.
- Log Size: Cada instancia paga puede usar 5 GB de almacenamiento para registros de consultas lentas de forma gratuita. Cualquier almacenamiento de más de 5 GB utilizado se facturará en régimen de pago por uso.
Figura 6 Almacenamiento y archivo de registros (suscrito a Intelligent O&M)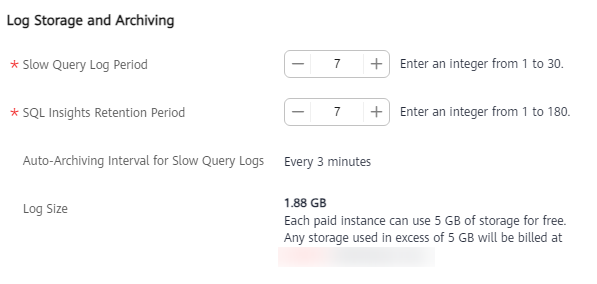
- Si no se suscribe a Intelligent O&M, haga clic en Log Settings en el extremo superior derecho.
- Slow Query Log Period: El valor predeterminado es 1 hora y no se puede cambiar. Una vez finalizado el período, los registros se eliminan automáticamente.
- SQL Insights Retention Period: 1 hora
Figura 7 Almacenamiento y archivo de registros (Intelligent O&M no suscrito)