Updating a Notebook Instance
Changing an Image
ModelArts allows you to change images on a notebook instance to flexibly adjust its AI engine. Images can be changed for only stopped notebook instances.
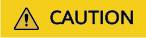
After the image is changed, the notebook instance may fail to be started, as the notebook instance specifications corresponding to the image do not match. The charging rule may also change. Exercise caution when performing this operation.
- Log in to the ModelArts console. In the navigation pane on the left, choose Development Workspace > Notebook.
- Locate the target notebook instance in the list and choose More > Change Image in the Operation column.
- In the displayed window, select a new image, confirm the operation, and click OK.
The images will be matched based on the hardware model. If the images do not match, they cannot be selected.
After the image is changed, you can view it in the Image column on the notebook page.
Changing the Specifications of a Notebook Instance
ModelArts allows you to change the node specifications for a notebook instance. Specifications of a notebook instance can be modified only when the notebook instance is in the Stopped, Running, or Startup failed state.
- Log in to the ModelArts console. In the navigation pane on the left, choose Development Workspace > Notebook.
- Locate the target notebook instance in the list and choose More > Modify Instance Specifications in the Operation column.
- In the displaying dialog box, select the target specifications, confirm the configuration, and click OK
After the specifications are changed, you can view it in the Instance Specifications column on the notebook page.
Figure 1 Modify specifications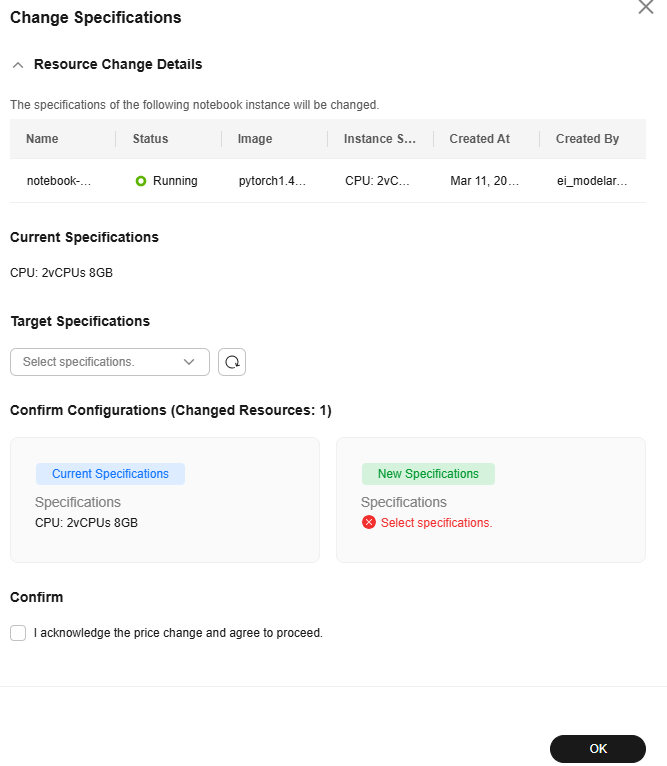

The instance specifications can be changed only when there are other options in the cluster. If no other specifications are available, the change cannot be performed.
Modifying the SSH Configuration for a Notebook Instance
ModelArts allows you to modify the SSH configuration only when the notebook instance is stopped.
If remote SSH connection is not configured when you create the notebook instance and you want to enable it after the instance is created, go to the notebook instance details page, and enable SSH configuration. If a whitelist is configured for remote connection and you need to use another IP address, modify the IP addresses in the whitelist on the instance details page. If an IAM user needs to start a notebook instance of another user's, change the key pair.
- Log in to the ModelArts console. In the navigation pane on the left, choose Development Workspace > Notebook.
- Click the target notebook instance. Enable remote SSH and change the key pair and whitelist.

For manually enabled remote SSH, see Figure 2. After the SSH configuration is updated, the remote SSH function cannot be disabled.
If SSH remote development must be configured for the selected image, configure Whitelist or click
 next to Authentication.
next to Authentication.- Click
 and choose an existing key pair, or click Create to create one.
and choose an existing key pair, or click Create to create one. - After you change the IP addresses, the existing links are still valid. After the links are released, the new links only from the changed IP addresses can be set up.
- Ensure that public IP addresses are set. If your source device and the Huawei Cloud ModelArts are isolated from each other in network, obtain the public IP address of your source device using a mainstream search engine, for example, by entering "IP address lookup", but not by running ipconfig or ifconfig/ip locally.
- Click
Feedback
Was this page helpful?
Provide feedbackThank you very much for your feedback. We will continue working to improve the documentation.See the reply and handling status in My Cloud VOC.
For any further questions, feel free to contact us through the chatbot.
Chatbot






