Creating an Auto Labeling Job
In addition to manual labeling, ModelArts also provides the auto labeling function to quickly label data, reducing the labeling time by more than 70%. Auto labeling means learning and training are performed based on the labeled images and an existing model is used to quickly label the remaining images.
Context
- Only labeling jobs of image classification and object detection types support auto labeling.
- There are at least two types of labels in the labeling job for auto labeling, and each label has been added to at least five images.
- At least one unlabeled image must exist when you enable auto labeling.
- Before starting an auto labeling job, ensure that no auto labeling job is in progress.
- Before starting an auto labeling job, ensure that the image data does not contain any RGBA four-channel images. These images will cause the job to fail. Delete them from the dataset if you find any.
Starting an Auto Labeling Job
- Log in to the ModelArts management console. In the left navigation pane, choose Data Preparation > Label Data. The Data Labeling page is displayed.
- In the labeling job list, locate the target labeling job of the object detection or image classification type, and click Auto Labeling in the Operation column.
- On the Enable Auto Labeling page, select Active learning or Pre-labeling. For details, see Table 1 and Table 2.
Table 1 Active learning Parameter
Description
Auto Labeling Type
Active learning: The system uses semi-supervised learning and hard example filtering to perform auto labeling, reducing manual labeling workload and helping you find hard examples.
Algorithm Type
For a dataset of the image classification type, set the following parameters:
Fast: Use the labeled samples for training.
Precise: Use labeled and unlabeled samples for semi-supervised training, which improves the model precision.
Specifications
Resource specifications used by an auto labeling job.
NOTE:Creating an auto labeling job is free, but you will be billed for OBS storage based on usage. For details, see Product Pricing Details. To avoid wasting resources, clear your OBS bucket after labeling jobs and their subsequent tasks are complete.
Compute Nodes
The default value is 1, indicating the single-node system mode. Only this parameter value is supported.
Table 2 Pre-labeling Parameter
Remarks
Auto Labeling Type
Pre-labeling: Select a model in the My AI Applications tab. Ensure that the model type matches the dataset labeling type. After the pre-labeling is complete, if the labeling result complies with the standard labeling format defined by the platform, the system filters hard examples. This step does not affect the pre-labeling result.
Model and Version
- My AI Applications: Select a model as required. Click the drop-down arrow on the left of the target AI application and select a proper version. For details about how to import a model, see Creating a Model
Instance Flavor
In the drop-down list, you can select the node specifications supported by ModelArts.
Compute Nodes
The default value is 1. You can select a value based on site requirements. The maximum value is 5.

For labeling jobs of the object detection type, only rectangular boxes can be recognized and labeled when Active learning is selected.
Figure 1 Enabling auto labeling (image classification)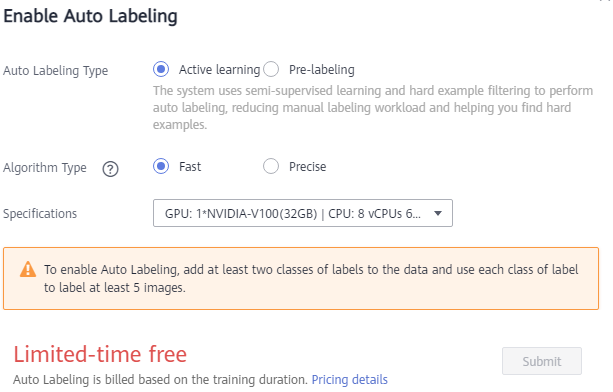 Figure 2 Enabling auto labeling (object detection)
Figure 2 Enabling auto labeling (object detection)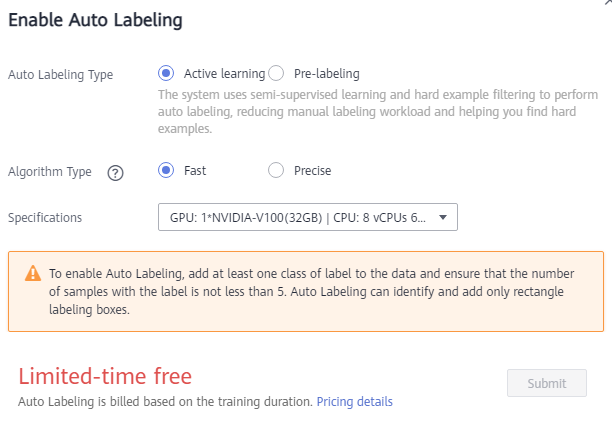 Figure 3 Enabling auto labeling (pre-labeling)
Figure 3 Enabling auto labeling (pre-labeling)
- After setting the parameters, click Submit to enable auto labeling.
- In the labeling job list, click a labeling job name to go to the labeling job details page.
- Click the To Be Confirmed tab to view the auto labeling progress.
You can also enable auto labeling or view the auto labeling history on this tab page.
Figure 4 Labeling progress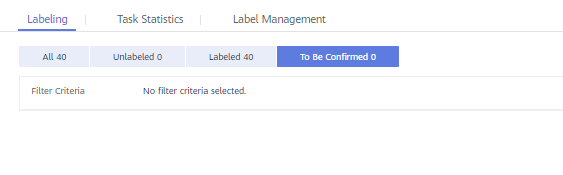

If there are too many auto labeling jobs, they may have to wait in a queue due to limited free resources. This means that they will stay in the labeling state until their turn comes. To ensure that your labeling job can run properly, you are advised to avoid peak hours.
- After auto labeling is complete, all the labeled images are displayed on the To Be Confirmed page.
- Image classification labeling job
On the To Be Confirmed page, check whether labels are correct, select the correctly labeled images, and click OK to confirm the auto labeling results. The confirmed image will be categorized to the Labeled page.
You can modify the labels of the images that are marked as hard examples according to your needs. For details, see For labeling jobs of the image classification type.
- Object detection labeling job
On the To Be Confirmed page, click images to view their labeling details and check whether labels and target bounding boxes are correct. For the correctly labeled images, click Labeled to confirm the auto labeling results. The confirmed image will be categorized to the Labeled page.
You can modify the labels or target bounding boxes of the images marked as hard examples according to your needs. For details, see For labeling jobs of the object detection type.
- Image classification labeling job
FAQs
- What can I do if auto labeling fails?
Auto labeling is free of charge. If there are too many auto labeling jobs, they may have to wait in a queue due to limited free resources. Create an auto labeling job again or avoid peak hours.
- What can I do if auto labeling takes a long time?
Auto labeling is free of charge. If there are too many auto labeling jobs, they may have to wait in a queue due to limited free resources. You are advised to avoid peak hours.
Feedback
Was this page helpful?
Provide feedbackThank you very much for your feedback. We will continue working to improve the documentation.See the reply and handling status in My Cloud VOC.
For any further questions, feel free to contact us through the chatbot.
Chatbot





