Restauración de datos de servicio de ClickHouse
Escenario
Los datos de ClickHouse deben restaurarse en los siguientes escenarios: Los datos se modifican o eliminan inesperadamente y deben restaurarse. Una vez que un usuario realiza operaciones importantes (como la actualización y la migración) de ClickHouse se produce una excepción o no se logra el resultado esperado. Todos los módulos están defectuosos y no están disponibles. Los datos se migran a un nuevo clúster.
Los usuarios pueden crear una tarea de restauración de ClickHouse en FusionInsight Manager para restaurar los datos. Solo se admiten las tareas de restauración manuales.
Las funciones de copia de respaldo y restauración de ClickHouse no pueden identificar las relaciones de servicio y estructura de objetos como tablas, índices y vistas de ClickHouse. Al ejecutar tareas de copia de respaldo y restauración, debe gestionar puntos de restauración unificados basados en escenarios de servicio para garantizar la ejecución adecuada del servicio.
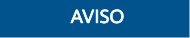
- Esta función solo es compatible con MRS 3.1.0 o posterior.
- La restauración de datos solo se puede realizar cuando la versión del sistema es coherente con la de la copia de respaldo de datos.
- Para restaurar los datos cuando los servicios son normales, realice primero una copia de respaldo manual de los datos de gestión más recientes y, a continuación, restaure los datos. De lo contrario, los datos de ClickHouse que se generan después de la copia de respaldo de datos y antes de la restauración de datos se perderán.
- La restauración de metadatos de ClickHouse y la restauración de datos de servicio no se pueden realizar al mismo tiempo. De lo contrario, la restauración de datos de servicio falla. Se recomienda restaurar los datos de servicio después de que se complete la restauración de metadatos.
Impacto en el sistema
- Durante la restauración de datos, la autenticación del usuario se detiene y los usuarios no pueden crear nuevas conexiones.
- Después de restaurar los datos, se pierden los datos generados después de la copia de respaldo de datos y antes de la restauración de datos.
- Después de restaurar los datos, es necesario iniciar las aplicaciones de capa superior de ClickHouse.
Prerrequisitos
- Si necesita restaurar datos desde un HDFS remoto, prepare un clúster en espera. Si los clústeres activos y en espera se despliegan en modo de seguridad y no son gestionados por el mismo FusionInsight Manager, se debe configurar la confianza mutua. Para obtener más información, consulte Configuración de la confianza mutua Cross-Manager entre clústeres. Si los clústeres activos y en espera se despliegan en modo normal, no se requiere confianza mutua.
- El tiempo es consistente entre los clústeres activos y en espera y los servicios NTP en los clústeres activos y en espera utilizan la misma fuente de tiempo.
- Se planifican la base de datos para almacenar tablas de datos restauradas, la ruta de guardado HDFS de tablas de datos y la lista de usuarios que pueden acceder a los datos restaurados.
- La ruta de guardado del archivo de copia de respaldo de ClickHouse es correcta.
- Las aplicaciones de capa superior de ClickHouse se detienen.
- En el clúster activo/en espera, al restaurar datos desde el HDFS remoto al host local, asegúrese de que el valor de HADOOP_RPC_PROTECTION de ClickHouse es el mismo que el de hadoop.rpc.protection de HDFS.
Procedimiento
- En FusionInsight Manager, seleccione O&M > Backup and Restoration > Backup Management.
- En la fila donde se encuentra la tarea de copia de respaldo especificada, elija More > View History en la columna Operation para mostrar los registros históricos de ejecución de la tarea de copia de respaldo.
En la ventana que se muestra, seleccione un registro de éxito y haga clic en View en la columna Backup Path para ver la información de su ruta de copia de respaldo y buscar la siguiente información:
- Backup Object: indica el origen de datos de la copia de respaldo.
- Backup Path: indica la ruta completa donde se almacenan los archivos de copia de respaldo.
Seleccione la ruta correcta y copie manualmente la ruta completa de los archivos de copia de respaldo de Backup Path.
- En FusionInsight Manager, seleccione O&M > Backup and Restoration > Restoration Management.
- Haga clic en Create.
- Establezca Task Name en el nombre de la tarea de restauración.
- Seleccione el clúster que se va a operar desde Recovery Object.
- En Restoration Configuration, seleccione ClickHouse en Service data.
- Establezca Path Type de ClickHouse en un tipo de directorio de copia de respaldo.
Actualmente, el directorio de copia de respaldo solo admite el tipo RemoteHDFS.
- RemoteHDFS: indica que los archivos de copia de respaldo se almacenan en el directorio de HDFS del clúster en espera. Si selecciona esta opción de valor, también debe configurar los siguientes parámetros:
- Source NameService Name: indica el nombre de NameService del clúster de datos de copia de respaldo, por ejemplo, hacluster. Puede obtenerlo en la página NameService Management de HDFS del clúster en espera.
- IP Mode: indica el modo de la dirección IP de destino. El sistema selecciona automáticamente el modo de dirección IP en función del tipo de red del clúster, por ejemplo IPv4 o IPv6.
- Source NameNode IP Address: indica la dirección IP del plano de servicio NameNode en el clúster en espera. Puede ser de un nodo activo o en espera.
- Ruta de origen: indica la ruta completa del directorio HDFS para almacenar datos de copia de respaldo del clúster en espera. Para más detalles, véase el Backup Path obtenido en el paso 2, por ejemplo, Backup path/Backup task name_Data source_Task creation time.
- Maximum Number of Maps: indica el número máximo de map en una tarea de MapReduce. El valor predeterminado es 20.
- Maximum Bandwidth of a Map (MB/s): indica el ancho de banda máximo de un map. El valor predeterminado es 100.
- RemoteHDFS: indica que los archivos de copia de respaldo se almacenan en el directorio de HDFS del clúster en espera. Si selecciona esta opción de valor, también debe configurar los siguientes parámetros:
- Haga clic en OK.
- En la lista de tareas de restauración, busque la fila donde se encuentra la tarea creada y haga clic en Start en la columna Operation.
- Después de que la restauración es exitosa, la barra de progreso está en verde.
- Una vez que la restauración se realiza correctamente, la tarea de restauración no se puede ejecutar de nuevo.
- Si la tarea de restauración falla durante la primera ejecución, rectifique el error y haga clic en Retry para volver a ejecutar la tarea.






