Sharing a File or Folder
You can share files or folders in KooDrive with enterprise members. Enterprise members can check and download the shared files within the authorized scope through the sharing paths, improving collaboration efficiency.
Procedure
- Sign in to the KooDrive service plane. Only a HUAWEI ID can be used to log in to the KooDrive service plane.
To log in as a common user, use the managed HUAWEI ID applied by the administrator for you on the console.
- Go to the file list page of the individual or team space.
- To share an individual space file or folder, go to the file list page of the individual space.
In the navigation pane, choose My Space. The file list of your individual space is displayed.
- To share a team space file or folder, go to the file list page of the department team space.
In the navigation pane, choose Team Space. Teams are displayed in cards. Click a team and to go to the file list page of the team space.
- To share an individual space file or folder, go to the file list page of the individual space.
- Share a file or folder.
- Restoring a single file or folder
- Click Share in the row of the target file or folder.
- In the Share File dialog box, set sharing parameters by referring to Table 1.
Figure 1 Sharing a file
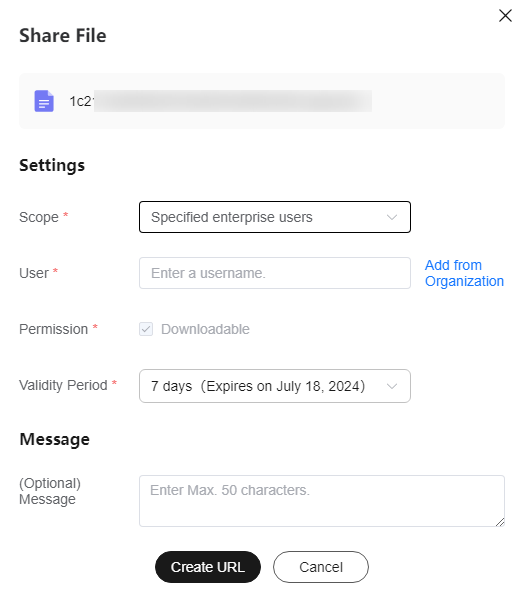
Table 1 Sharing parameters Parameter
Description
Scope
- Enterprise users only: Only enterprise users can access the shared content.
- Specified enterprise users: Only specified enterprise users, user groups, and department personnel can access the shared content.
User
Mandatory when Scope is set to Specified enterprise users. You can search for a user in the User text box to add the user. Alternatively, perform the following steps to add a user or group:
- Click Add from Organization. The Select Recipients page is displayed.
- On the Users, Depts, or User Groups tab, search for and select the target users, departments, or groups. The selected users, departments, or groups are displayed in the lower pane.
NOTE:
- Fuzzy search by name is supported for users, departments, and user groups.
- You can select up to 500 users, 50 departments, and 50 groups.
- If no user group is available, create one by referring to User Group Management.
- Click OK.
NOTE:
To remove a selected user, department, or group, click
 next to the target.
next to the target.
Permission
Permissions to access the shared file. Currently, users can download shared files.
Validity Period
Validity period of the shared file. You can set the validity period to 1 day, 7 days, or 30 days. You can also customize the validity period. After the validity period expires, users cannot access the file.
Password
Code entered when users access the shared file. When you turn on this switch, the system automatically generates an 8-character password. You can customize the password.
This parameter is available when Scope is set to Enterprise users only.
Message
Message for sharing the file. Enter up to 50 characters.
- After setting the parameters, click Create URL. The validity period and URL of the shared file are displayed. The password is displayed if you have set one.
Figure 2 URL for sharing
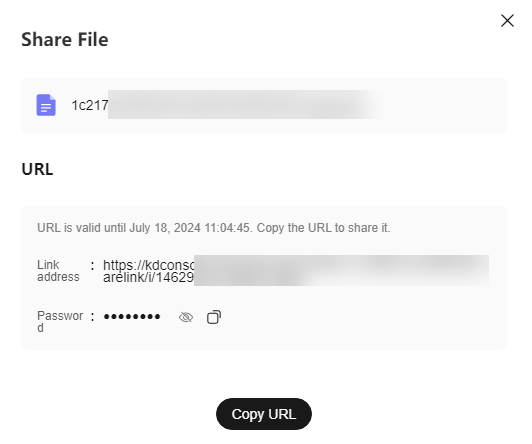
- Click Copy URL to send it to users and click
 to copy the password.
to copy the password.
- Sharing multiple files or folders
- Select the target files or folders and click Share above the list.
- In the Share File dialog box, set sharing parameters by referring to Table 2.
Table 2 Sharing parameters Parameter
Description
Scope
- Enterprise users only: Only enterprise users can access the shared content.
- Specified enterprise users: Only specified enterprise users, user groups, and department personnel can access the shared content.
User
Mandatory when Scope is set to Specified enterprise users. You can search for a user in the User text box to add the user. Alternatively, perform the following steps to add a user or group:
- Click Add from Organization. The Select Recipients page is displayed.
- On the Users, Depts, or User Groups tab, search for and select the target users, departments, or groups. The selected users, departments, or groups are displayed in the lower pane.
NOTE:
- Fuzzy search by name is supported for users, departments, and user groups.
- You can select up to 500 users, 50 departments, and 50 groups.
- If no user group is available, create one by referring to User Group Management.
- Click OK.
NOTE:
To remove a selected user, department, or group, click
 next to the target.
next to the target.
Permission
Permissions to access the shared file. Currently, users can download shared files.
Validity Period
Validity period of the shared file. You can set the validity period to 1 day, 7 days, or 30 days. You can also customize the validity period. After the validity period expires, users cannot access the file.
Password
Code entered when users access the shared file. When you turn on this switch, the system automatically generates an 8-character password. You can customize the password.
This parameter is available when Scope is set to Enterprise users only.
Message
Message for sharing the file. Enter up to 50 characters.
- After setting the parameters, click Create URL. The validity period and URL of the shared file are displayed. The password is displayed if you have set one.
- Click Copy URL to send it to users and click
 to copy the password.
to copy the password.
- Restoring a single file or folder
Feedback
Was this page helpful?
Provide feedbackThank you very much for your feedback. We will continue working to improve the documentation.See the reply and handling status in My Cloud VOC.
For any further questions, feel free to contact us through the chatbot.
Chatbot





