Handling Unsafe Containers
Scenario
HSS can detect container security risks and classify them into the following types:
- Critical: malicious program
- High risk: ransomware attacks, malicious programs, reverse shells, escape attacks, and dangerous commands
- Medium risk: web shell, abnormal startup, process exception, and sensitive file access
- Low risk: brute-force attack
To prevent containers with medium or higher security risks from affecting other containers, you can isolate, suspend, or stop risky containers.
Constraints
- Only the HSS container edition supports this function. For details about how to purchase and upgrade HSS, see Purchasing an HSS Quota and Upgrading Your Edition.
- Only containers with medium or higher security risks can be handled when Docker is running.
Handling Unsafe Containers
- Log in to the HSS console.
- Click
 in the upper left corner and select a region or project.
in the upper left corner and select a region or project. - In the navigation pane, choose . The container management page is displayed.
- (Optional) If you have enabled the enterprise project function, select an enterprise project from the Enterprise Project drop-down list in the upper part of the page to view its data.
- Click the Containers tab. The container page is displayed.
- In the search box above the container list, choose to filter risky containers.
Figure 1 Filtering risky containers
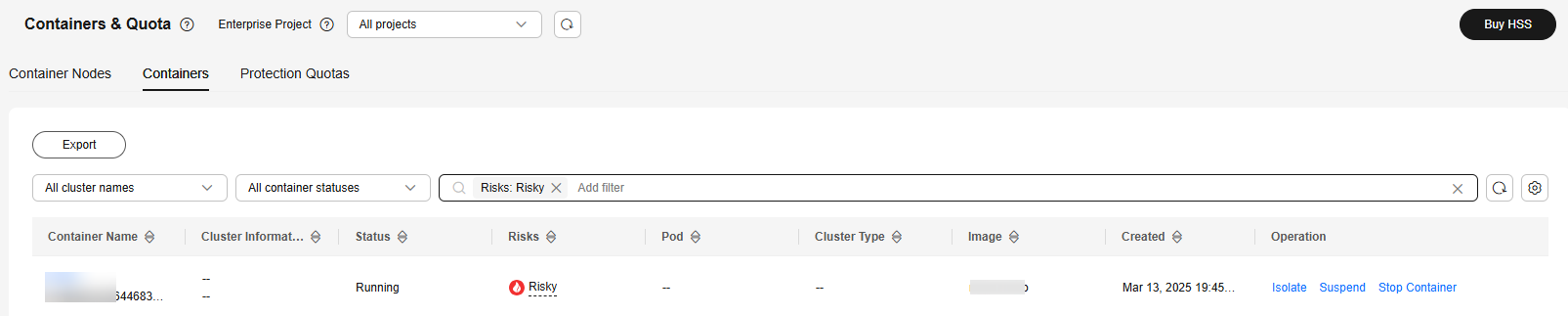
- In the Operation column of the target risky container, select the operation to be performed.
Only the running containers with medium or higher risks can be handled. You can hover your cursor over the Risks column of a container to view its risk distribution. For a container that belongs to a cluster, you can stop it. For an independent container, you can isolate, suspend, or stop it.
- Isolate containers: After a container is isolated, you cannot access the container when the container is running, and the container cannot access the mount directory of the host or the system file of the container.
- Click Isolate.
- In the dialog box that is displayed, click OK.
If the container status is Isolated, the operation succeeded.
- Suspend containers: Freeze the processes running in the container.
- Click Suspend.
- In the dialog box that is displayed, click OK.
If the container status is Suspended, the operation succeeded.
- Stop containers: Terminate a running container process. If autoremove is configured for the container, the container cannot be resumed.
- Click Stop Container.
- In the dialog box that is displayed, click OK.
If the container status is Terminated, the operation succeeded.
- Isolate containers: After a container is isolated, you cannot access the container when the container is running, and the container cannot access the mount directory of the host or the system file of the container.
Related Operations
Restoring a container to the running state
Restores a container from the Isolate, Waiting, or Terminated state to the Running state.

If autoremove is configured for a terminated container, the container cannot be resumed.
- In the row containing the target container, click Restore in the Operation column.
- In the dialog box that is displayed, click OK.
Feedback
Was this page helpful?
Provide feedbackThank you very much for your feedback. We will continue working to improve the documentation.See the reply and handling status in My Cloud VOC.
For any further questions, feel free to contact us through the chatbot.
Chatbot





