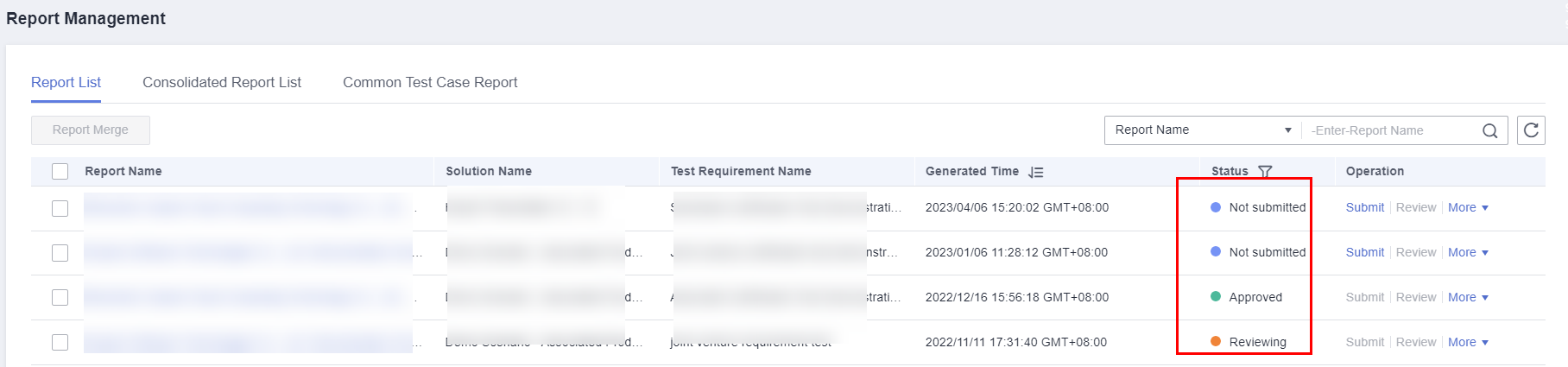Report Management
Submitting a Test Report for Review
A test case executor can preview a report, generate a report, and submit a report for review on the case management page. For details, see Report Generation and Submission.
A report can be submitted to multiple reviewer. If one reviewer rejects the report, the report fails the review and needs to be submitted again. The review result will be sent to the submitter with an email address bound to HaydnCSF.
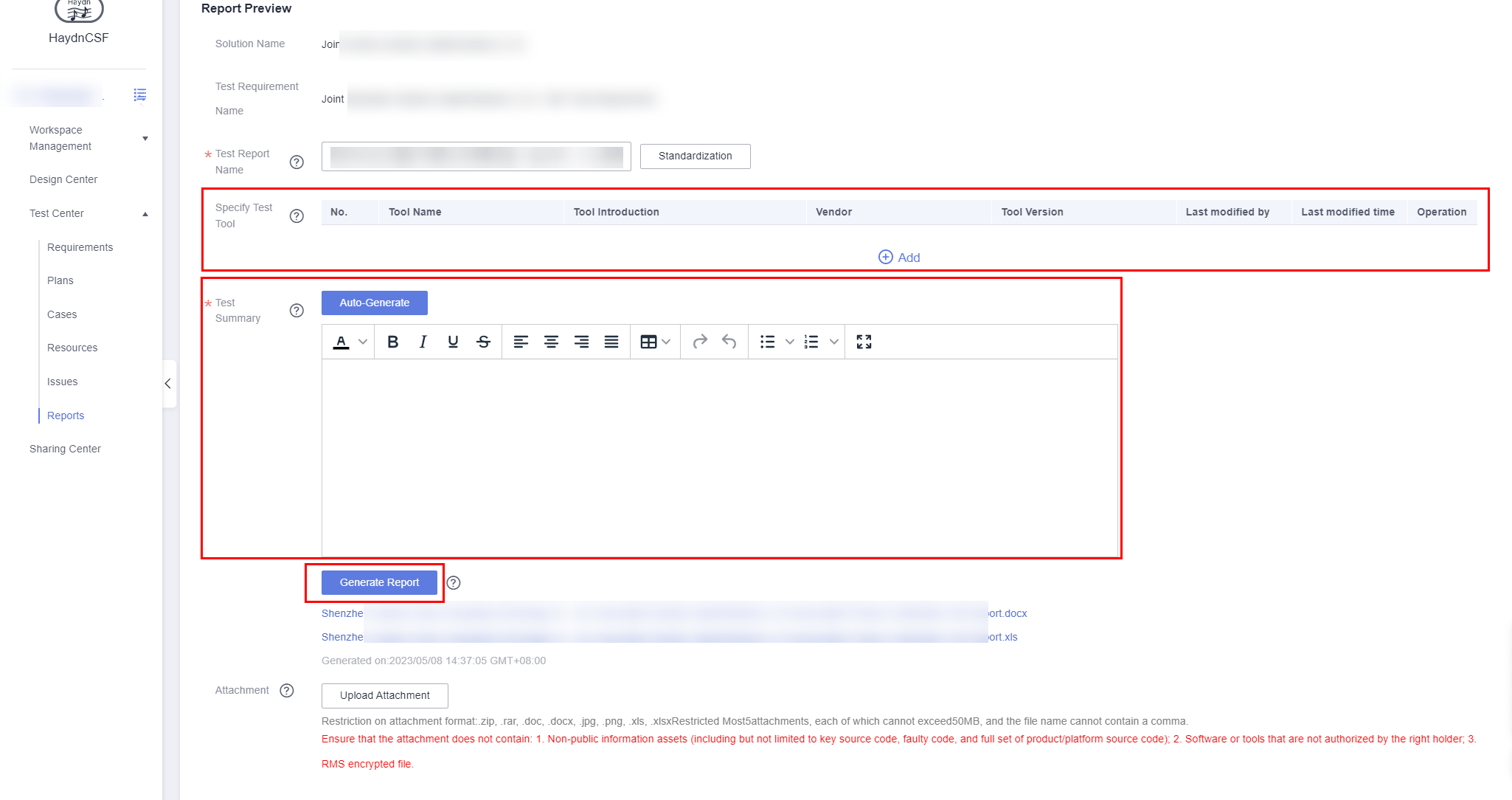
Reviewing a Test Report
- Log in to HaydnCSF as the report reviewer, select the workspace, and choose Verification Center > Reports. On the displayed page, locate the report and click Review in the Operation column.
All users in the workspace can click Download to download the test report to the local PC.Figure 2 Report management
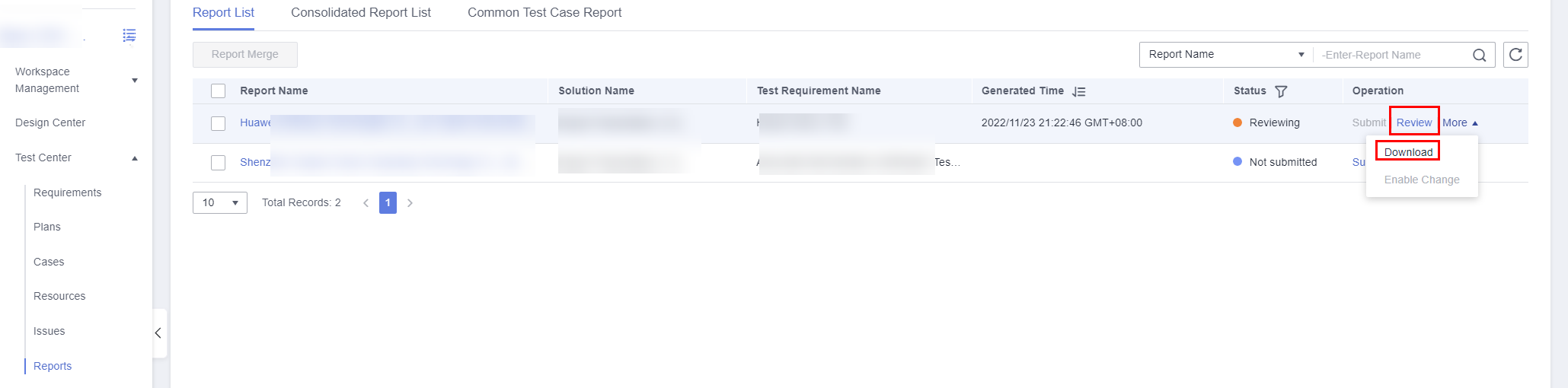
- On the report review details page, view the test case execution result and review comments. A report reviewer can approve or reject a report and enter the review comments.
Figure 3 Report review details
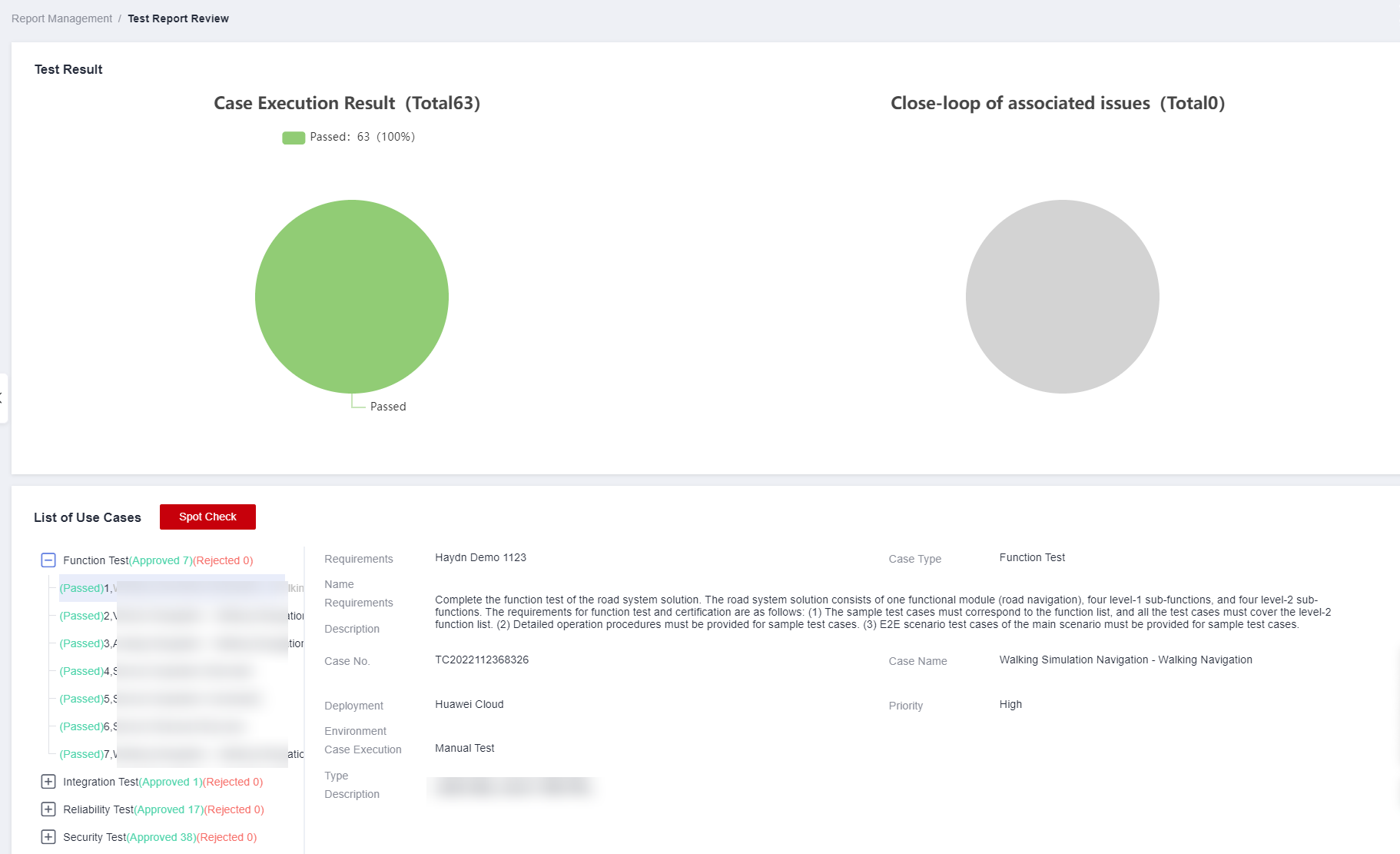 Figure 4 Test case execution result
Figure 4 Test case execution result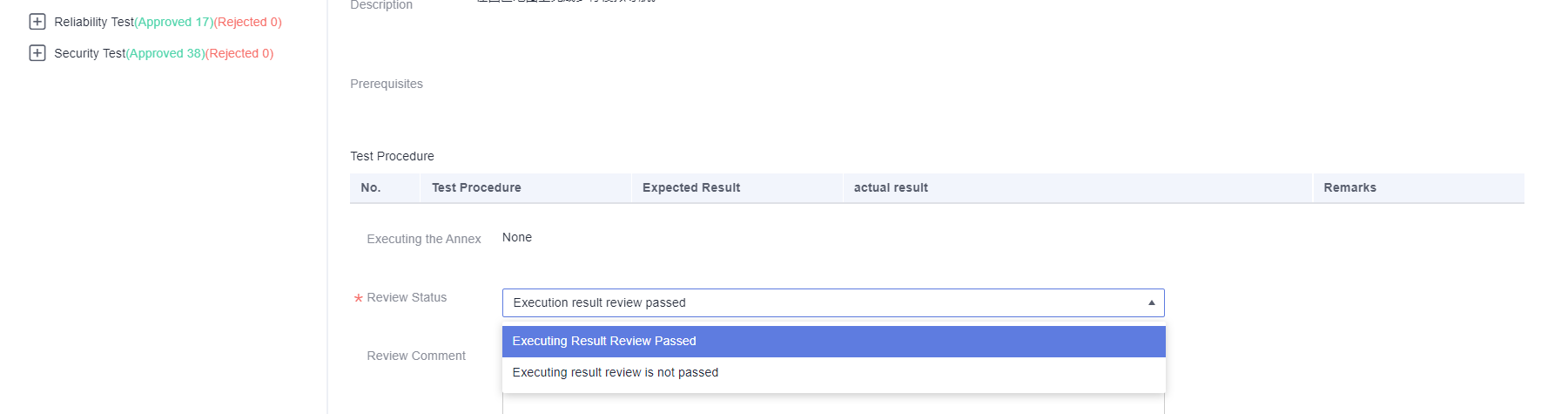
- Check all the content and approve or reject the report, transfer the report to others, or approve the report when specific conditions are met. Enter the handling description and click Submit.
The status of the report will be approved, rejected, reviewing, or approved with conditions.
Figure 5 Report review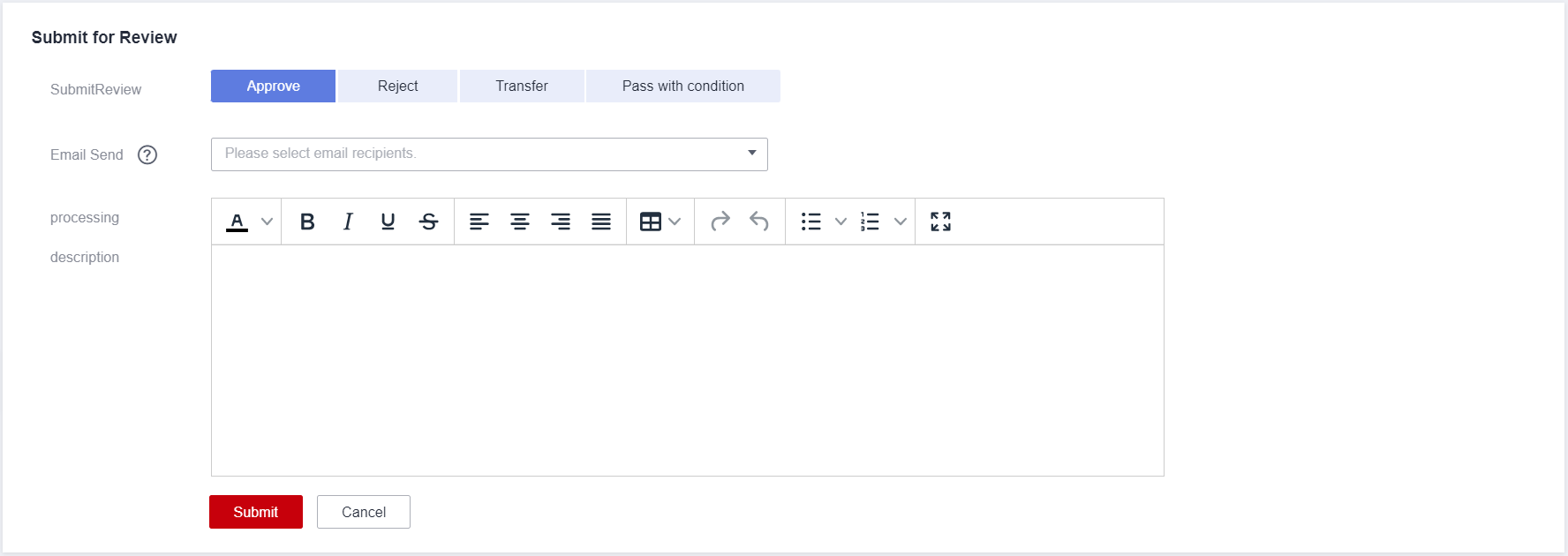
- On the report management page, view the review status of each report.
- Click the report name to go to the report details page and view the case execution result and other review information.

The multi-person review process is similar to the single-person review process. However, if there are multiple reviewers, the report status is approved until the report is approved by all reviewers. If the report is rejected by any reviewer, the report needs to be submitted for review again.
Downloading a Test Report
Access the workspace as the member and choose Verification Center > Reports. On the displayed page, locate the generated report and click Download.

Consolidating Reports in the Report List
Different reports of a solution can be consolidated in the report list. The procedure is as follows:
- Access the workspace and choose Verification Center > Reports. On the displayed page, select two reports of a solution and click Report Merge.
Figure 7 Report management
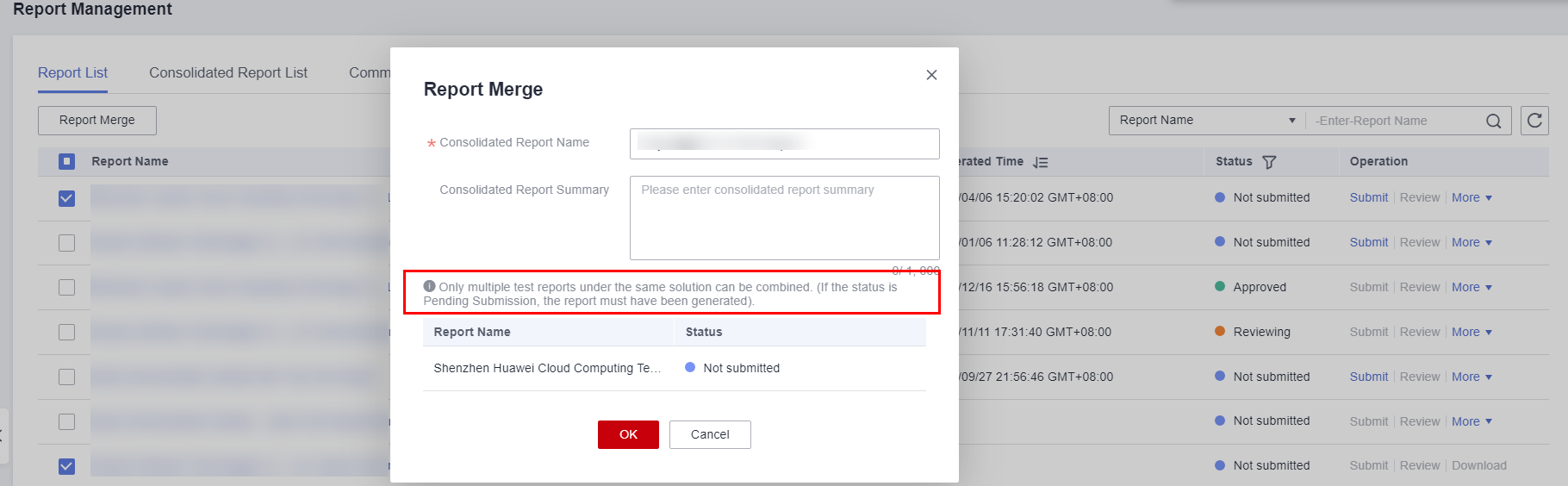
- In the displayed dialog box, modify the consolidated report name, enter the consolidated report summary, and click OK.
- Wait for about 5 minutes. In the consolidated report list, the consolidated report is in the consolidating state and will be changed to the consolidated state until the consolidation is complete.
- Download, update, or delete the consolidated report.
If you want to update the consolidated report, modify its name and summary, and determine whether to update the associated test report. (If the associated test report has no change, it is unavailable.)
Feedback
Was this page helpful?
Provide feedbackThank you very much for your feedback. We will continue working to improve the documentation.See the reply and handling status in My Cloud VOC.
For any further questions, feel free to contact us through the chatbot.
Chatbot