Actualización de sustitución/rodamiento (versión 1.13)
Escenario
Puede actualizar sus clústeres a una versión más reciente de Kubernetes en la consola de CCE.
Antes de la actualización, obtenga información sobre la versión de destino a la que se puede actualizar cada clúster de CCE de qué manera y los impactos de la actualización. Para más detalles, véase Descripción de la actualización y Antes de comenzar.
Precauciones
- Si el complemento de coredns necesita actualizarse durante la actualización del clúster, asegúrese de que el número de nodos es mayor o igual que el número de instancias de coredns y todas las instancias de coredns se están ejecutando. De lo contrario, la actualización fallará. Antes de actualizar un clúster de v1.13, debe actualizar el complemento de coredns a la última versión disponible para el clúster.
- During the upgrade from one release of v1.13 to a later release of v1.13, applications in the cluster are interrupted for a short period of time only during the upgrade of network components.
Procedimiento
- Inicie sesión en la consola de CCE y haga clic en el nombre del clúster para acceder al clúster.
- En el panel de navegación, elija Cluster Upgrade. Puede ver la nueva versión disponible para la actualización a la derecha. Haga clic en Upgrade.
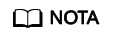
- Si la versión del clúster está actualizada, el botón Upgrade aparece atenuado.
- Si el estado del clúster es anormal o hay complementos anormales, el botón Upgrade está atenuado. Realice una comprobación haciendo referencia a Antes de comenzar.
- En el cuadro de diálogo Pre-upgrade Check que se muestra, haga clic en Check Now.
Figura 1 Comprobación previa a la actualización
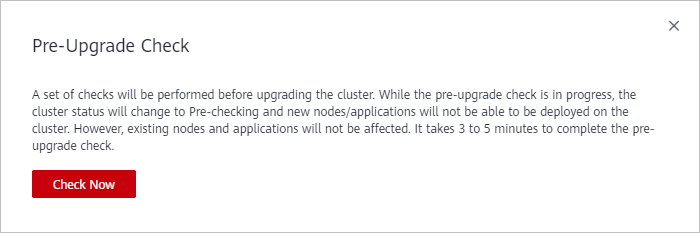
- Comienza la comprobación previa a la actualización. Mientras la comprobación previa a la actualización está en curso, el estado del clúster cambiará a Pre-checking y no se podrán implementar nuevos nodos/aplicaciones en el clúster. Sin embargo, los nodos y aplicaciones existentes no se verán afectados. Se tarda de 3 a 5 minutos en completar la comprobación previa a la actualización.
Figura 2 Proceso de registro previo a la actualización
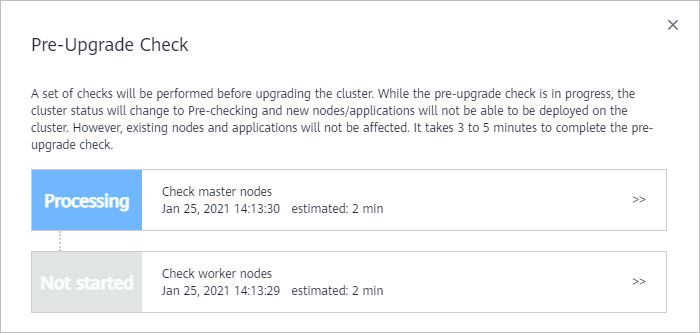
- Cuando el estado de la comprobación previa a la actualización es Completed, haga clic en Upgrade.
Figura 3 Comprobación previa a la actualización completada
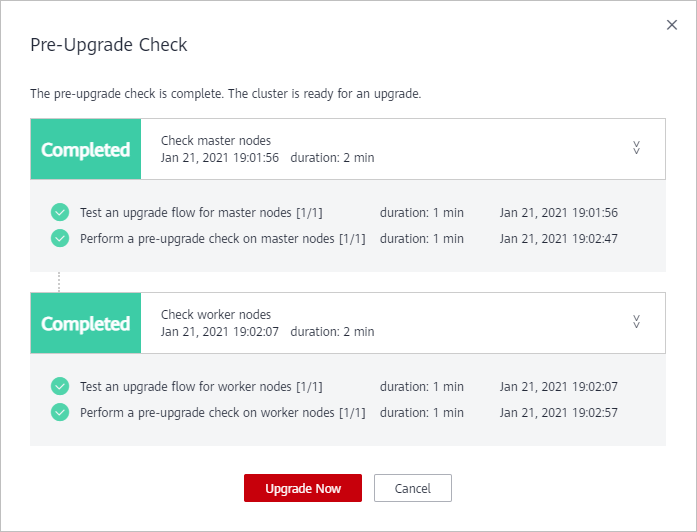
- En la página de actualización del clúster, revise o configure la información básica haciendo referencia a Tabla 1.
Tabla 1 Información básica Parámetro
Descripción
Cluster Name
Revise el nombre del clúster que se va a actualizar.
Current Version
Revise la versión del clúster que se va a actualizar.
Target Version
Revise la versión de destino después de la actualización.
Node Upgrade Policy
Replace (reemplazar la actualización): los nodos del trabajador se restablecerán. Sus sistemas operativos serán reinstalados, y los datos en el sistema y los discos de datos serán borrados. Tenga cuidado al realizar esta operación.
NOTA:- La función de gestión del ciclo de vida de los nodos y cargas de trabajo del clúster no está disponible.
- Las API no se pueden invocar temporalmente.
- Las cargas de trabajo en ejecución se interrumpirán porque los nodos se restablecen durante la actualización.
- Los datos del sistema y los discos de datos de los nodos de trabajo se borrarán. Haga una copia de respaldo de los datos importantes antes de restablecer los nodos.
- Los discos de datos sin LVM montados en los nodos de trabajo deben montarse de nuevo después de la actualización, y los datos de los discos no se perderán durante la actualización.
- La cuota de disco de EVS debe ser mayor que 0.
- Las direcciones IP de contenedor cambian, pero la comunicación entre contenedores no se ve afectada.
- Se borrarán las etiquetas personalizadas de los nodos de trabajo.
- Se tarda unos 12 minutos en completar la actualización del clúster.
Gray (actualización móvil): los nodos de trabajador se actualizan en modo continuo en un grupo de nodos. Este modo se aplica a escenarios en los que todos los nodos de un clúster se crean a partir de un grupo de nodos.
NOTA:- La función de gestión del ciclo de vida de los nodos y cargas de trabajo del clúster no está disponible.
- Las API no se pueden invocar temporalmente.
- Las cargas de trabajo en ejecución no se interrumpen.
- Se tarda unos 12 minutos en completar la actualización del clúster.
Login Mode
Contraseña
El nombre de usuario predeterminado es root. Introduzca la contraseña para iniciar sesión en el nodo y confirme la contraseña.
Asegúrese de recordar la contraseña, ya que la necesitará cuando inicie sesión en el nodo.
Par de claves
Seleccione el par de claves utilizado para iniciar sesión en el nodo. Puede seleccionar una clave compartida.
Se utiliza un par de claves para la autenticación de identidad cuando se inicia sesión de forma remota en un nodo. Si no hay ningún par de claves disponible, haga clic en Create a Key Pair. Para obtener más información sobre cómo crear un par de claves, consulte Creación de un par de claves.
Cluster Backup
Se requiere una confirmación manual para realizar una copia de respaldo de todo el nodo principal. El proceso de copia de respaldo utiliza el servicio Cloud Backup and Recovery (CBR) y tarda unos 20 minutos. Si hay muchas tareas de copia de respaldo en la nube en el sitio actual, el tiempo de copia de respaldo puede prolongarse. Se recomienda hacer una copia de respaldo del nodo principal.
Node Upgrade Priority
Puede seleccionar los nodos que se van a actualizar primero.
- Haga clic en Next. En el cuadro de diálogo que aparece, haga clic en OK.
El mensaje que se muestra varía en función de la política de actualización de nodo seleccionada.
- Replace: Después de la actualización, el clúster utiliza sistemas operativos de una versión posterior. Durante la actualización, los nodos se reinician y los sistemas operativos se actualizan, lo que interrumpe los servicios.
- Gray: Necesita restablecer los nodos (y quite las etiquetas que hacen que los nodos sean impredecibles para los pods) o cree nodos para completar la actualización sucesiva.
- Complementos de actualización. Si un complemento necesita ser actualizado, se muestra un punto rojo. Haga clic en el botón Upgrade en la esquina inferior izquierda de la vista de tarjeta adicional. Una vez completada la actualización, haga clic en Upgrade en la esquina inferior derecha de la página.
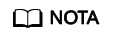
- Los nodos maestros se actualizarán primero y, a continuación, los nodos de trabajo se actualizarán simultáneamente. Si hay un gran número de nodos de trabajo, se actualizarán en diferentes lotes.
- Seleccione una ventana de tiempo adecuada para la actualización para reducir el impacto en los servicios.
- Al hacer clic en OK se iniciará la actualización inmediatamente y la actualización no se puede cancelar. No apague ni reinicie los nodos durante la actualización.
- En el cuadro de diálogo Upgrade que se muestra, lea la información y haga clic en OK. Tenga en cuenta que el clúster no se puede revertir después de la actualización.
Figura 4 Confirmación de la actualización del clúster
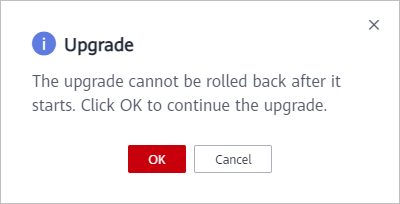
- De vuelta a la lista de clústeres, puede ver que el estado del clúster es Upgrading. Espere hasta que se complete la actualización.
Una vez que la actualización se realice correctamente, puede ver el estado y la versión del clúster en la lista de clústeres o en la página de detalles del clúster.






