Using a Web Browser to Log In to Application Resources for O&M
After you log in to an application resource using a web browser, the cooperation, file management, and file transfer functions are available for you. A bastion host can log all activities performed on an application resource. The logs can be used for audits.
- Cooperation: This function allows the session initiator to invite other system users to participate the current session by sharing the session link with them, implementing O&M collaboration.
- File management: This function allows all session participants to manage files or folders on hosts and host net disk after they obtain the operation permissions. In addition, they can:
- Create new folders.
- Change the name of a file or folder.
- Delete files or folders in batches.
- File transfer: This function allows session participants to download or upload files or folders on the host or host net disk after they obtain the operation permissions. They can:
- Upload and download files.
- Upload folders.
- Upload multiple files or a folder to a host net disk or download multiple files from a host net disk to a local host, if Netdisk is selected as the destination address.
This topic describes how to log in to application resources and perform operations through a web browser.
Notes
During O&M, bastion hosts automatically record videos for audit. To prevent sensitive information leakage, do not enter sensitive information that is displayed in plaintext during O&M.
Constraints
- Only web browsers can be used to log in to application resources for O&M.
- Although using a web browser for O&M allows you to copy and paste a large number of characters without garbled characters, a maximum of 80,000 characters can be copied from the local to the remote, and a maximum of 1000,000 of bytes can be copied from the remote to the local.
- File management
- File Transmission
- By default, the system supports the upload of a single file with a maximum size of 100 GB. However, the size of a single file to be uploaded is limited by the Personal Netdisk space and browser type.

If the disk space is insufficient, the upload will fail. In this case, you need to clear the disk or expand the disk capacity.
- Folders cannot be downloaded.
- For application resources, only Netdisk can be select as the destination address.
- By default, the system supports the upload of a single file with a maximum size of 100 GB. However, the size of a single file to be uploaded is limited by the Personal Netdisk space and browser type.
Prerequisites
- You have the management permissions for the App Operation module.
- You have obtained the access permissions for the resources.
- The network connection between the application server and the system is normal, and the account username and password for logging in to the application server are correct.
Procedure
- Log in to your bastion host.
- Choose Operation > App Operations to go to the App Operations page.
- On the displayed page, select the application resource you want and click Login in the Operation column to open the session.
Figure 1 Windows application operation session
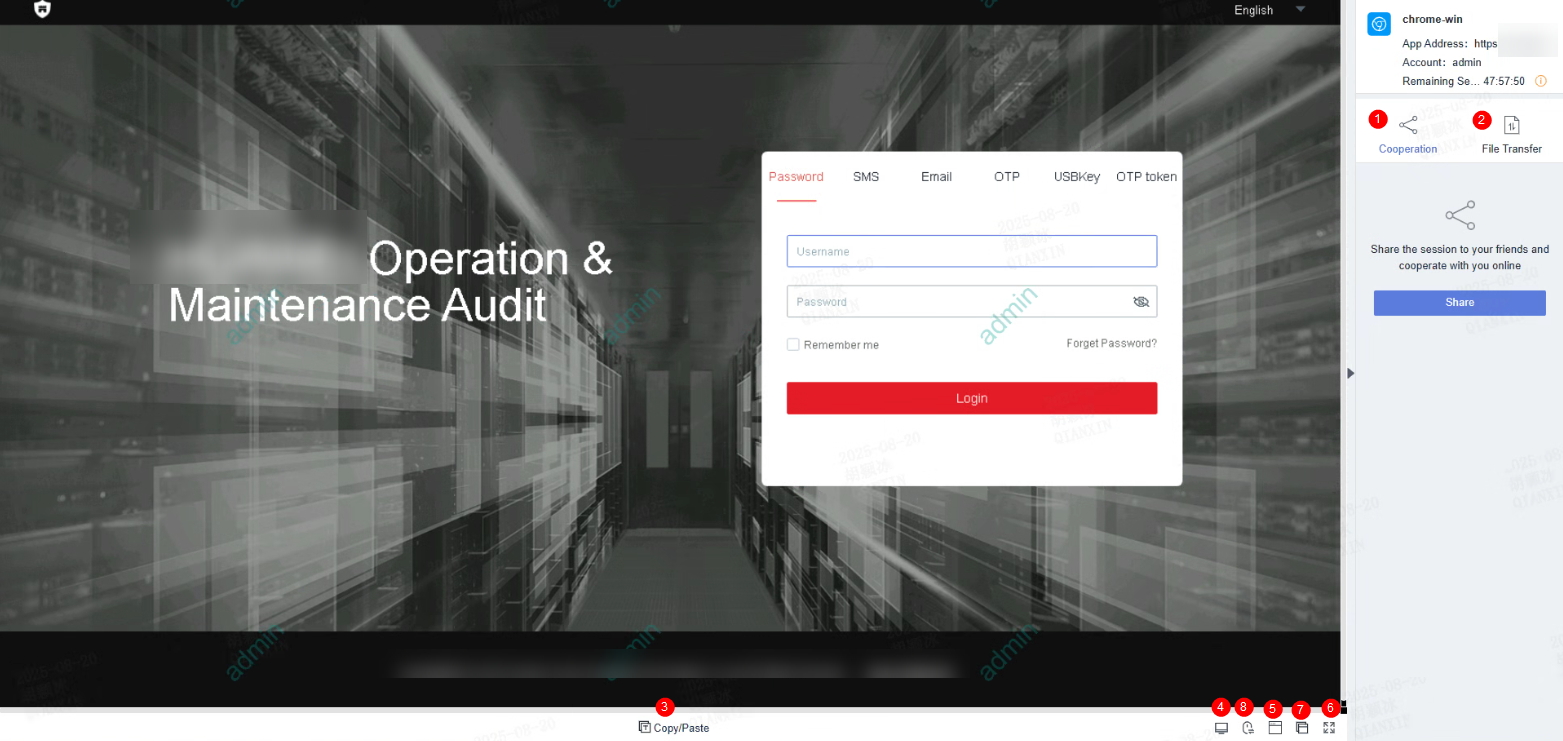 Figure 2 Linux application operation session
Figure 2 Linux application operation session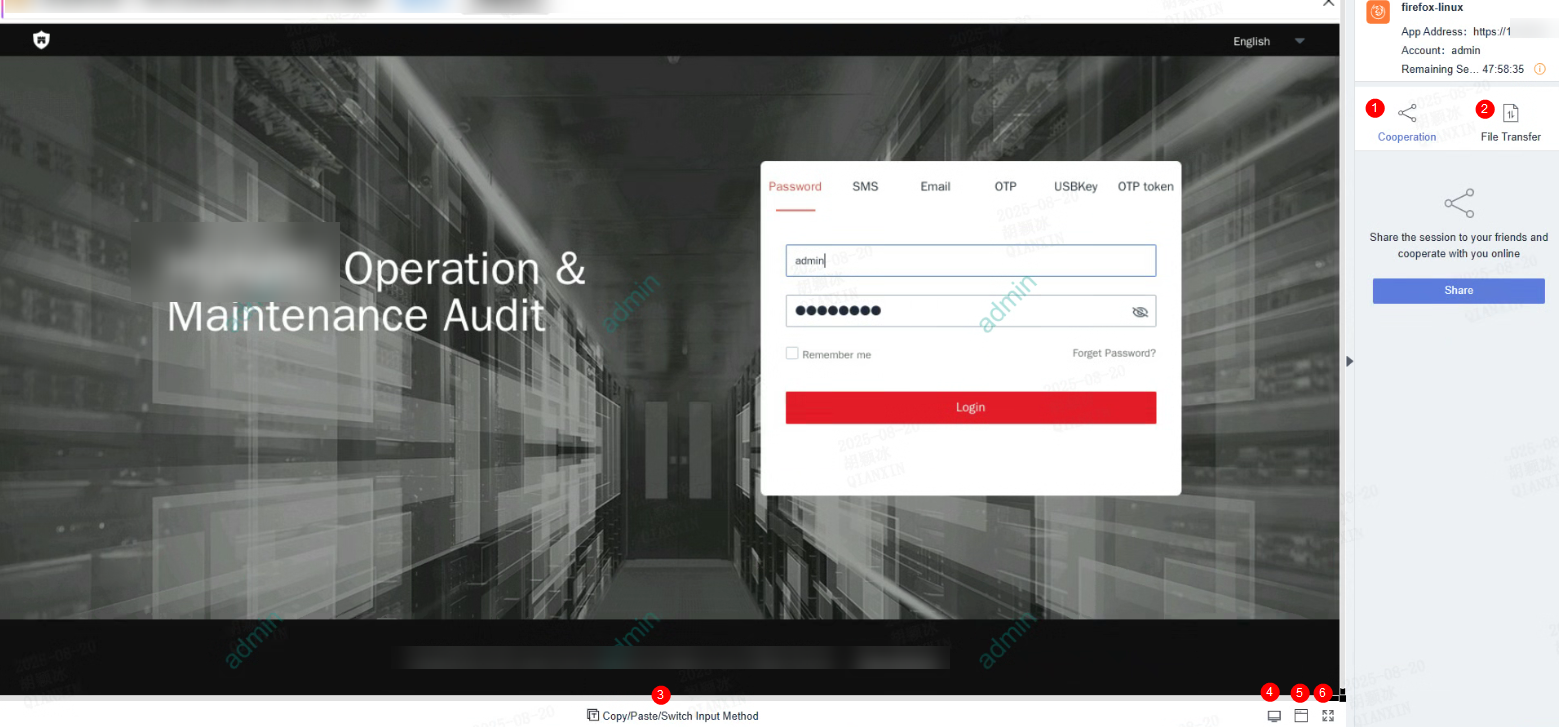
Table 1 Parameters for session operation No.
Parameter
Description
①
Cooperation
You can invite colleagues to participate in the session and perform operations together. For details, see 4.
②
File Transfer
You can upload or download files to or from the host web disk, and manage files and folders. For details, see 5 and 6.
③
Copy/Paste/Switch Input Method
- Copy: Use Ctrl+C to copy.
- Paste: Use Ctrl+V to paste pure text to the remote host, and Ctrl+G to paste internal text or files within the asset.
- Switch Input Method: Only Linux application operation supports input method switch.
- Ctrl+Shift+Space: Switch the input method in the sequence of English > Pinyin.
NOTE:Although using a web browser for O&M allows you to copy and paste a large number of characters without garbled characters, a maximum of 80,000 characters can be copied from the local to the remote, and a maximum of 1000,000 of bytes can be copied from the remote to the local.
④
Resolution
You can switch the resolution of the current operation interface. During the switching, a new connection is created.
⑤
Demonstration
In demonstration mode, you can switch to the previous page, next page, or close the current page.
⑥
Full screen
Displays the window in full screen.
⑦
Copy window
You can copy the current session window.
⑧
Switch to remote mouse
You can switch over between the local mouse and remote mouse.
- Invite other system users to participate in the current session. For details, see Cooperation.
- On the Cooperation tab, click Share.
- Click Share. Complete the information in the displayed Invite friends dialog box.
Figure 3 Collaboration session page of the inviter


The link can be copied and sent to multiple users.
- Copy the URL and send it to the user who has permissions for accounts managed in the bastion host.
- Log in to the bastion host as the invited user, open a new browser window, and paste the session link.
Figure 4 Collaborative session information

- If you are invited, click Enter to join the session.
Table 2 Parameters for session operation Parameter
Description
Apply for control
The invited user can apply for control from the invitation sender. Once approved, the invited user can control the current session.
Exit session
Exit the current session.
- Upload files to or download files from the host or host net disk. For details, see File Transfer.
On the File Transfer tab of the operation window, you can manage files or folders on the system personal net disk.
Figure 5 File Transmission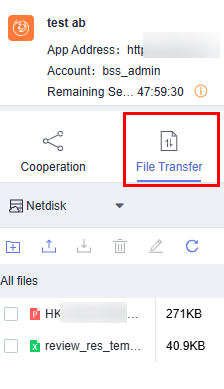
- In the file management area, manage files or folders on the host or host net disk.
- On the File Transfer tab of the operation window, click
 to create a folder.
Figure 6 New folder
to create a folder.
Figure 6 New folder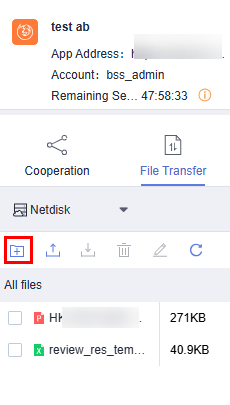
- Select one or more files or folders and click
 to delete them.
to delete them. - Select a file or folder and click
 to edit its name.
to edit its name. - Click
 to refresh all file directories.
to refresh all file directories.
- On the File Transfer tab of the operation window, click
Feedback
Was this page helpful?
Provide feedbackThank you very much for your feedback. We will continue working to improve the documentation.See the reply and handling status in My Cloud VOC.
For any further questions, feel free to contact us through the chatbot.
Chatbot





