What Can I Do If the Permissions on the Root Directory of My CentOS ECS Changed to 777?
Symptom
You executed the chmod -R 777 / command on your ECS running CentOS, and the permissions on the root directory were changed to 777. As a result, most services were unavailable and most commands could not be executed. In this case, you can run the getfacl command provided by the system to back up and restore the permissions on the root directory.
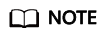
Setting 777 permissions for a file or directory means that it will be readable, writable and executable by all users and may pose a huge security risk. The operations described in this section are a temporary remedy. After you restore the permissions, it is recommended that you back up your data and reinstall the OS to prevent security risks caused by 777 permissions.
Procedure
This section uses an ECS running CentOS 7.5 as an example.
- Do not stop or restart the ECS after the 777 permissions are configured for the root directory. Run the following commands on this ECS to restore the permissions on the SSH connection-related files:
chmod 644 passwd group shadow
chmod 400 gshadow
cd ssh
chmod 600 moduli ssh_host_dsa_key ssh_host_key ssh_host_rsa_key
chmod 644 ssh_config ssh_host_dsa_key.pub ssh_host_key.pub ssh_host_rsa_key.pub
chmod 640 sshd_config
- After the preceding commands are executed, the SSH connection can be established. Run the following command to check whether you can remotely log in to the ECS as user root:
su root
root "su: cannot set groups:"
If information similar to the preceding output is displayed, run the following command to grant the s permission to the su program for reading the configurations of user root:
chmod u+s ·which su·
After the command is executed, you can log in to the ECS as user root.
- Create a temporary Linux ECS that has the correct permission configurations and the kernel of the same version as the faulty ECS.
- Run the following command on the temporary ECS to back up the permissions on all files in the / directory to a systemp.bak file:
getfacl -R / >systemp.bak
- Transmit the systemp.bak file to the faulty ECS using one of the following methods:
- Run the following command on the temporary ECS to upload the systemp.bak file to the faulty ECS:
scp Path in which the systemp.bak file is stored on the temporary ECS Username@EIP:Path in which the systemp.bak is to be stored on the faulty ECS
For example, run scp /systemp.bak root@119.**.**.**:/121.**.**.**.
- Alternatively, run the following command on the faulty ECS to download the systemp.bak file from the temporary ECS to the faulty ECS:
scp Username@EIP: Path in which the systemp.bak file is stored on the temporary ECS Path in which the systemp.bak file is to be stored on the faulty ECS
For example, run scp root@121.**.**.**:/systemp.bak /.
- Run the following command on the temporary ECS to upload the systemp.bak file to the faulty ECS:
- Run the following command on the faulty ECS to restore the system permissions:
- Run the following command to create a script before restarting the faulty ECS:
Add the following content to the script to avoid SSH connection failure:
cat sshtmp.sh #----------start---------- sleep 300 cd /etc chmod 644 passwd group shadow chmod 400 gshadow cd ssh chmod 600 moduli ssh_host_dsa_key ssh_host_key ssh_host_rsa_key chmod 644 ssh_config ssh_host_dsa_key.pub ssh_host_key.pub ssh_host_rsa_key.pub chmod 640 sshd_config chmod u+s `which su` #-----------------end---------
- Run the following command to add the script to the Linux startup script file rc.local:
echo '/sshtmp.sh &' >>/etc/rc.local
- Run the following command to restart the faulty ECS:
After the ECS restarts, stop process sshtmp.sh, restore script file rc.local, delete process sshtmp.sh. Then check whether the system permissions are restored.
Follow-up Operations
Setting 777 permissions for a file or directory means that it will be readable, writable and executable by all users and may pose a huge security risk.
The operations described in this section are a temporary remedy. After you restore the permissions, it is recommended that you back up your data and reinstall the OS to prevent security risks caused by 777 permissions.
Feedback
Was this page helpful?
Provide feedbackThank you very much for your feedback. We will continue working to improve the documentation.See the reply and handling status in My Cloud VOC.
For any further questions, feel free to contact us through the chatbot.
Chatbot





