Managing Tags
Scenarios
You can use tags to classify images. You can add, modify, or delete image tags, or search for required images by tag in the image list.
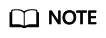
- When adding predefined tags to an image or searching for an image using predefined tags, you must have permission to access the Tag Management Service (TMS).
Constraints
An image can have a maximum of 10 tags.
Add, Delete, and Modify Image Tags
- Access the IMS console.
- Log in to the management console.
- Under Computing, click Image Management Service.
The IMS console is displayed.
- Click the Private Images tab and click the image name to display the image details.
- Click the Tags tab, locate the target tag, and click Edit in the Operation column. In the displayed dialog box, modify the tag.
- Click the Tags tab, locate the target tag, and click Delete in the Operation column. In the displayed dialog box, click Yes.
- Click the Tags tab and then Add Tag. In the displayed dialog box, add a tag.
Search for Private Images by Tag
- Access the IMS console.
- Log in to the management console.
- Under Computing, click Image Management Service.
The IMS console is displayed.
- Click the Private Images tab and then Search by Tag.
- Enter the tag key and value.
Neither the tag key nor tag value can be empty. When the tag key and tag value are matched, the system automatically shows your desired private images.
- Click
 to add a tag.
to add a tag.
You can add multiple tags to search for private images. The system will display private images that match all tags.
- Click Search.
The system searches for private images based on tag keys or tag values.
Feedback
Was this page helpful?
Provide feedbackThank you very much for your feedback. We will continue working to improve the documentation.See the reply and handling status in My Cloud VOC.
For any further questions, feel free to contact us through the chatbot.
Chatbot





