Yearly/Monthly to Pay-per-Use
After creating a yearly/monthly Kafka instance, you can change the billing mode to pay-per-use to reclaim some costs and use the instance more flexibly.
Notes and Constraints
Changing from yearly/monthly to pay-per-use takes effect at either of the following time:
- Upon expiration of the yearly/monthly billing.
- Immediately after the change is submitted.
Prerequisites
- The billing mode of the Kafka instance is Yearly/Monthly.
- The Kafka instance is in the Running state.
Changing to Pay-per-Use on the Cloud Service Console
- Log in to the Kafka console.
- Set the billing mode to change to pay-per-use immediately or after the yearly/monthly subscription expires, in either of the following ways:
After the yearly/monthly subscription expires:
- Choose More > Change Billing Upon Expiration in the Operation column of the desired Kafka instance.
- Select one or more Kafka instances in the left and choose More > Change Billing Upon Expiration. In the displayed Change Billing Upon Expiration dialog box, click OK.
- Click the desired Kafka instance to view its details. Choose
 > Change Billing Upon Expiration in the upper right corner.
> Change Billing Upon Expiration in the upper right corner.
Immediately:
- Choose More > Change to Pay-per-use in the Operation column of the desired Kafka instance.
- Select one or more Kafka instances in the left and choose More > Change to Pay-per-use. In the displayed Change to Pay-per-use dialog box, click OK.
- Click the desired Kafka instance to view its details. Choose
 > Change to Pay-per-use in the upper right corner.
> Change to Pay-per-use in the upper right corner.
- Confirm the change details, and click Change Billing Upon Expiration or Change to Pay-per-Use.
Changing to Pay-per-Use in Billing Center
- Go to the Billing > Renewal page.
- Customize search criteria.
- Under the Pay-per-Use After Expiration tab, you can view the resources whose billing mode will change to pay-per-use upon expiration.
- For resources on the Manual Renewals, Auto Renewals, and Renewals Canceled pages, you can set the billing mode to change to pay-per-use upon expiration.
- Set the billing mode to change to pay-per-use after the yearly/monthly subscription expires.
- Single resource: Select the Kafka instance for which you want to change the billing mode, and choose More > Change to Pay-per-Use After Expiration in the Operation column.
- Multiple resources: Select the Kafka instances for which you want to change the billing mode, and click Change to Pay-per-Use After Expiration above the resource list.
- Confirm the subscription change details, and click Change to Pay-per-Use After Expiration.
Figure 1 Changing to pay-per-use upon expiration
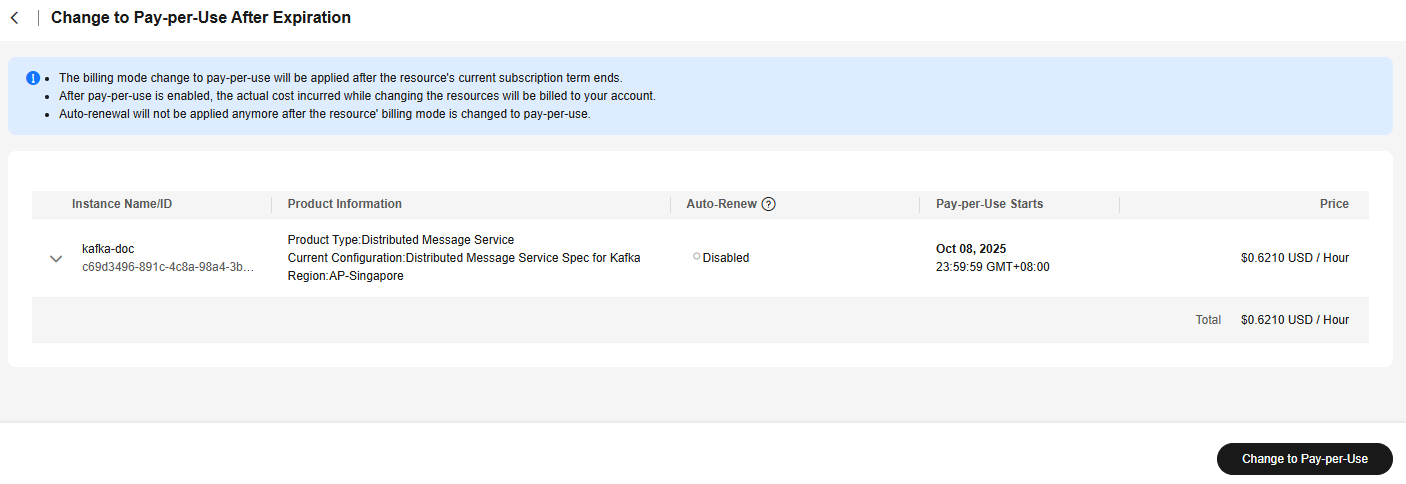
Feedback
Was this page helpful?
Provide feedbackThank you very much for your feedback. We will continue working to improve the documentation.See the reply and handling status in My Cloud VOC.
For any further questions, feel free to contact us through the chatbot.
Chatbot





