Creating an AS Policy
Scenarios
You can manage instances in an AS group through AS policies. This section describes how to create an AS policy.
Creating an Alarm Policy
- Log in to the management console.
- Under Computing, click Auto Scaling. In the navigation pane on the left, choose Instance Scaling.
- Locate the row containing the target AS group and click View AS Policy in the Operation column.
- On the AS Policies page, click Add AS Policy.
- Set the parameters listed in Table 1.
Table 1 AS policy parameters Parameter
Description
Example Value
Policy Name
Specifies the name of the AS policy to be created.
as-policy-p6g5
Policy Type
Select Alarm.
Alarm
Alarm Rule
Specifies whether a new alarm rule is to be created (Create) or an existing alarm rule will be used (Use existing).
For details about how to use an existing alarm rule, see Setting Monitoring Alarm Rules.
If you choose to create an alarm, system monitoring and custom monitoring are supported.
N/A
Scaling Action
Specifies an action and the number or percentage of instances.
- Add 1 instance
- Add 10% instances
The number of instances to be added is 10% of the current number of instances in the AS group. If the product of the current number of instances and the percentage is not an integer, AS automatically rounds the value up or down:
- If the value is greater than 1, it is rounded down. For example, value 12.7 is rounded down to 12.
- If the value is greater than 0 but less than 1, it is rounded up to 1. For example, value 0.67 is rounded up to 1.
For example, there are 10 instances in an AS group, and the scaling action is Add 15% instances. When the AS policy is triggered, AS calculates the number of instances to be added is 1.5 and rounds 1.5 down to 1. After the scaling action is complete, there are 11 instances in the AS group.
Cooldown Period
To prevent an alarm policy from being repeatedly invoked by the same event, you can set a cooldown period.
A cooldown period specifies how long any alarm-triggered scaling action will be disallowed after a previous scaling action is complete.
The cooldown period does not apply to scheduled or periodic scaling actions. However, AS recounts the cooling duration after a scheduled or periodic scaling action is complete.
For example, suppose that the cooldown period is set to 300 seconds (5 minutes), and a scheduled policy is specified to trigger a scaling action at 10:32, and a previous scaling action triggered by an alarm policy ends at 10:30. Any alarm-triggered scaling action will then be denied during the cooldown period from 10:30 to 10:35, but the scaling action scheduled for 10:32 will still take place. If the scheduled scaling action ends at 10:36, a new cooldown period starts at 10:36 and ends at 10:41.
NOTE:- If a scaling action is triggered by an AS policy, the cooldown period is whatever configured for that AS policy.
- If a scaling action is triggered by manually changing the expected number of instances or by other actions, the cooldown period is whatever configured for the AS group. The default cooldown period is 300 seconds.
300
Table 2 System monitoring parameters Parameter
Description
Example Value
Rule Name
Specifies the name of the alarm rule.
as-alarm-7o1u
Monitoring Type
Specifies the type of monitoring metrics, which can be System monitoring or Custom monitoring. Select System monitoring.
System monitoring
Trigger Condition
Select monitoring metrics supported by AS and set alarm conditions for the metrics.
CPU Usage Max. >70%
Monitoring Interval
Specifies the interval at which the alarm status is updated based on the alarm rule.
5 minutes
Consecutive Occurrences
Specifies the number of sampling points when an alarm is triggered. If Consecutive Occurrences is set to n, the sampling points of the alarm rule are the sampling points in n consecutive sampling periods. The alarm rule status does not change to Alarm unless all sampling points breach the threshold configured by the alarm rule.
3
Table 3 Custom monitoring parameters Parameter
Description
Example Value
Rule Name
Specifies the name of the alarm rule.
as-alarm-7o1u
Monitoring Type
Select Custom monitoring. Custom monitoring meets monitoring requirements in various scenarios.
Custom monitoring
Resource Type
Specifies the name of the service for which the alarm rule is configured.
AGT.ECS
Dimension
Specifies the metric dimension of the alarm rule.
instance_id
Monitored Object
Specifies the resources to which the alarm rule applies.
N/A
Trigger Condition
Select monitoring metrics supported by AS and set alarm conditions for the metrics.
CPU Usage Max. >70%
Monitoring Interval
Specifies the interval at which the alarm status is updated based on the alarm rule.
5 minutes
Consecutive Occurrences
Specifies the number of sampling points when an alarm is triggered. If Consecutive Occurrences is set to n, the sampling points of the alarm rule are the sampling points in n consecutive sampling periods. The alarm rule status does not change to Alarm unless all sampling points breach the threshold configured by the alarm rule.
3
- Click OK.
The newly added AS policy is displayed on the AS Policy tab. In addition, the AS policy is in Enabled state by default.
Creating a Scheduled or Periodic Policy
- Log in to the management console.
- Under Computing, click Auto Scaling. In the navigation pane on the left, choose Instance Scaling.
- Locate the row containing the target AS group and click View AS Policy in the Operation column.
- On the AS Policies page, click Add AS Policy.
- Configure the parameters listed in Table 4.
- Click OK.
The newly added AS policy is displayed on the AS Policy tab. In addition, the AS policy is in Enabled state by default.
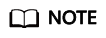
If you have created scheduled or periodic AS policies that are invoked at the same time, AS will execute the one created later. This constraint does not apply to alarm-triggered AS policies.
Feedback
Was this page helpful?
Provide feedbackThank you very much for your feedback. We will continue working to improve the documentation.See the reply and handling status in My Cloud VOC.
For any further questions, feel free to contact us through the chatbot.
Chatbot





