Using OBS Browser+ on a Windows ECS to Access OBS over the Intranet
OBS Browser+ is a graphical interface tool for managing OBS resources. You can configure a private DNS server address to access OBS over intranet from a Windows ECS.
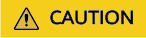
You need to download OBS Browser+ over the Internet. Alternatively, you can download OBS Browser+ on a cloud server that can access the Internet and then transfer the downloaded OBS Browser+ to the current cloud server for installation.
Process

Procedure
- Log in to a Windows ECS.
- Log in to the console.
- In the service list, choose .
- Select an ECS and log in to it.
For details, see Logging In to a Windows ECS.
- Check whether the intranet DNS is configured on the Windows ECS.
On the Windows ECS, you can view the current DNS settings by using the graphical user interface (GUI) or command line interface (CLI). In this example, CLI is used as an example to explain how to view the DNS settings.
- After logging in to the ECS, open the CLI.
- Run the ipconfig /all command to check whether the DNS server is at the intranet DNS address in the region where the ECS resides.
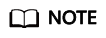
DNS offers private DNS server addresses. For details, see What Are the Private DNS Servers Provided by the DNS Service?
- Configure an intranet DNS.
Change the DNS server address of the ECS to the intranet DNS provided by DNS. To do this, you can change the DNS address of the VPC subnet or change the local DNS configuration.
- Method 1: Change the DNS server address of the VPC subnet.
Locate the VPC where the ECS resides and change the DNS server address of the VPC subnet to the intranet DNS address. This way, ECSs in the VPC can use the intranet DNS for resolution and thereby you can access OBS over the intranet. For details, see Modifying a Subnet.
- Method 2: Modify the local DNS settings.
The intranet DNS configured using this method becomes invalid once the ECS is restarted. Therefore, you need to reconfigure the intranet DNS after each restart of the ECS. In this example, CLI is used as an example to explain how to modify the DNS settings locally.
- Open the cmd window.
- Run the following command to configure the IP address of the primary DNS server:
netsh interface ip set dns name="Local connection" source=static addr=Intranet DNS server address register=primary
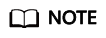
- Local connection: a NIC name. Use the actual NIC name when configuring the local DNS.
- Intranet DNS server address: Select the intranet DNS server address based on the region where the ECS resides. For details, see What Are the Private DNS Servers Provided by the DNS Service?
- (Optional) Run the following command to configure the IP address of the alternative DNS server:
netsh interface ip add dns name="Local connection" addr=Alternative DNS server address index=2
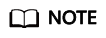
- Local connection: a NIC name. Use the actual NIC name when configuring the local DNS.
- Alternative DNS server address: The DNS server used when the primary DNS server is faulty, unavailable, or cannot resolve the requested domain name. You can set this parameter to the IP address of the intranet DNS server.
- Method 1: Change the DNS server address of the VPC subnet.
- Check whether OBS is accessed through the intranet.
On the ECS, ping the global domain name of the bucket to access. If the IP address that responds is in the range starting with 100, the ECS is accessing the bucket through an intranet connection.
The global domain name of an OBS bucket is in the Bucket name.obs.my-kualalumpur-1.alphaedge.tmone.com.my format.
- Download OBS Browser+.
Go to OBS Console and click the download link to get the OBS Browser+ package.
- Log in to OBS Browser+.
For details, see Logging In to OBS Browser+ in the Object Storage Service Tools Guide (OBS Browser+).
- Use OBS Browser+ to access OBS.
After logging in to OBS Browser+, you can access OBS over the intranet from the Windows ECS to perform basic data access operations and configure other advanced settings.
For details, see Object Storage Service Tools Guide (OBS Browser+).
Feedback
Was this page helpful?
Provide feedbackThank you very much for your feedback. We will continue working to improve the documentation.See the reply and handling status in My Cloud VOC.
For any further questions, feel free to contact us through the chatbot.
Chatbot





