¿Qué hago si no se puede iniciar el complemento de restablecimiento de contraseña con un solo clic?
Síntoma
El complemento de restablecimiento de contraseña con un solo clic no se pudo iniciar después de instalarlo.
Solución
Agregue el siguiente contenido a la configuración de ECS (la ruta del archivo de configuración varía según el sistema operativo. Para obtener más información, consulte Procedimiento):
/CloudrResetPwdAgent/bin/cloudResetPwdAgent.script start /CloudResetPwdUpdateAgent/bin/cloudResetPwdUpdateAgent.script start
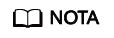
- Si se muestra exit 0 al final del archivo, agregue el contenido anterior a la línea antes de exit 0. Si no se muestra exit 0, agregue el contenido anterior al final del archivo.
- Los ECS creados a partir de una imagen de SUSE 11 SP4 deben tener 4 GB o una memoria mayor.
Procedimiento
- CoreOS
Ejecute los siguientes comandos para iniciar el complemento:
cat >/etc/systemd/system/cloudResetPwdAgent.service <<EOT [Unit] Description=cloudResetPwdAgent service Wants=local-fs.target Requires=local-fs.target [Service] Type=simple ExecStart=/CloudrResetPwdAgent/bin/cloudResetPwdAgent.script start RemainAfterExit=yes ExecStop=/CloudrResetPwdAgent/bin/cloudResetPwdAgent.script stop KillMode=none [Install] WantedBy=multi-user.target EOT systemctl enable cloudResetPwdAgent.service cat >/etc/systemd/system/cloudResetPwdUpdateAgent.service <<EOT [Unit] Description=cloudResetPwdUpdateAgent service Wants=local-fs.target Requires=local-fs.target [Service] Type=simple ExecStart=/CloudResetPwdUpdateAgent/bin/cloudResetPwdUpdateAgent.script start RemainAfterExit=yes ExecStop=/CloudResetPwdUpdateAgent/bin/cloudResetPwdUpdateAgent.script stop KillMode=none [Install] WantedBy=multi-user.target EOT systemctl enable cloudResetPwdUpdateAgent.service
- SUSE, Ubuntu y Debian
- Ejecute el siguiente comando para abrir el archivo rc:
vi /etc/init.d/rc
- Presione i para entrar en el modo de edición y agregue el siguiente contenido al final del archivo:
/CloudrResetPwdAgent/bin/cloudResetPwdAgent.script start /CloudResetPwdUpdateAgent/bin/cloudResetPwdUpdateAgent.script start
- Presione Esc, escriba :wq y presione Enter para guardar la configuración y salir.
- Ejecute el siguiente comando para abrir el archivo rc:
- CentOS Linux 7
- Ejecute los siguientes comandos para hacer ejecutable rc.local y, a continuación, para abrir el archivo:
chmod +x /etc/rc.d/rc.local
vi /etc/rc.d/rc.local
- Presione i para entrar en el modo de edición y agregue el siguiente contenido al final del archivo:
/CloudrResetPwdAgent/bin/cloudResetPwdAgent.script start /CloudResetPwdUpdateAgent/bin/cloudResetPwdUpdateAgent.script start
- Presione Esc, escriba :wq y presione Enter para guardar la configuración y salir.
- Ejecute los siguientes comandos para hacer ejecutable rc.local y, a continuación, para abrir el archivo:
- openSUSE 13
- Ejecute el siguiente comando para abrir el archivo boot.local:
vi /etc/init.d/boot.local
- Presione i para entrar en el modo de edición y agregue el siguiente contenido al final del archivo:
/CloudrResetPwdAgent/bin/cloudResetPwdAgent.script start /CloudResetPwdUpdateAgent/bin/cloudResetPwdUpdateAgent.script start
- Presione Esc, escriba :wq y presione Enter para guardar la configuración y salir.
- Ejecute el siguiente comando para abrir el archivo boot.local:
- Debian 8
- Ejecute el siguiente comando para abrir el archivo rc.local:
vi /etc/rc.local
- Presione i para entrar en el modo de edición y agregue el siguiente contenido al final del archivo:
/CloudrResetPwdAgent/bin/cloudResetPwdAgent.script start /CloudResetPwdUpdateAgent/bin/cloudResetPwdUpdateAgent.script start
- Presione Esc, escriba :wq y presione Enter para guardar la configuración y salir.
- Ejecute el siguiente comando para abrir el archivo rc.local:
- Fedora 20
- Ejecute los siguientes comandos para abrir el archivo rc.local:
touch /etc/rc.d/rc.local
chmod +x /etc/rc.d/rc.local
vi /etc/rc.d/rc.local
- Presione i para entrar en el modo de edición y agregue el siguiente contenido al final del archivo:
/CloudrResetPwdAgent/bin/cloudResetPwdAgent.script start /CloudResetPwdUpdateAgent/bin/cloudResetPwdUpdateAgent.script start
- Presione Esc, escriba :wq y presione Enter para guardar la configuración y salir.
- Ejecute los siguientes comandos para abrir el archivo rc.local:
- Otros sistemas operativos
- Ejecute el siguiente comando para abrir el archivo rc.local:
vi /etc/rc.d/rc
- Presione i para entrar en el modo de edición y agregue el siguiente contenido al final del archivo:
/CloudrResetPwdAgent/bin/cloudResetPwdAgent.script start /CloudResetPwdUpdateAgent/bin/cloudResetPwdUpdateAgent.script start
- Presione Esc, escriba :wq y presione Enter para guardar la configuración y salir.
- Ejecute el siguiente comando para abrir el archivo rc.local:






