Labeling Data
Model training requires a large number of labeled images. Therefore, before model training, add labels to the images that are not labeled. ModelArts allows you to add labels in batches by one click. You can also modify or delete labels that have been added to images. Prepare at least two classes of images for training. Each class contains at least five images. To achieve better effect, prepare at least 50 images for each class. If the image classes are similar, more images are required.
Labeling Images
- On the Label Data tab page, click the Unlabeled tab. All unlabeled images are displayed. Select the images to be labeled in sequence, or tick Select Current Page to select all images on the page, and then add labels to the images in the right pane.
Figure 1 Image label
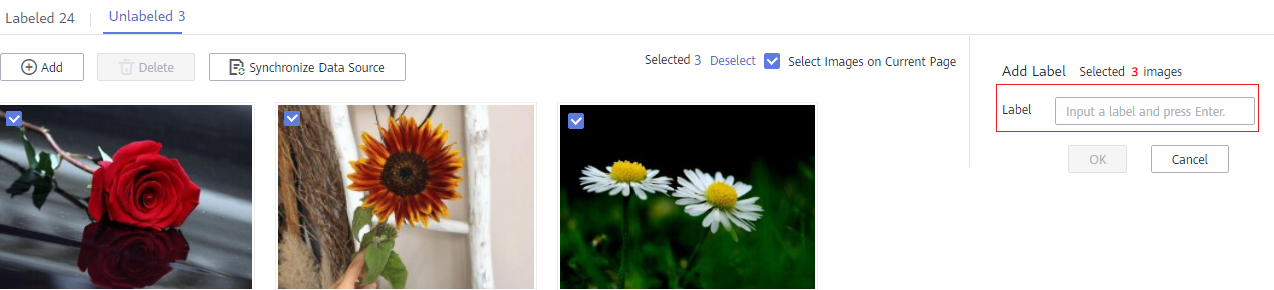
- After selecting an image, input a label in the Label text box, or select an existing label from the drop-down list. Click OK. The selected image is labeled. For example, you can select multiple images containing tulips and add label tulips to them. Then select other unlabeled images and label them as sunflowers and roses. After the labeling is complete, the images are saved on the Labeled tab page.
- You can add multiple labels to an image.
- A label name can contain a maximum of 32 characters, including letters, digits, hyphens (-), and underscores (_).
Figure 2 Image labeling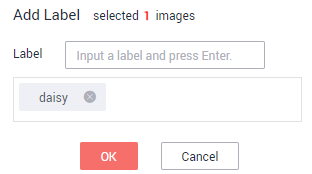
- After all the images are labeled, view them on the Labeled tab page or view All Labels in the right pane to check the name and quantity of the labels.
Synchronizing or Adding Images
On the ExeML page, click the project name. The Label Data tab page is displayed. When creating a project, you can add images from a local PC or synchronize image data from OBS.
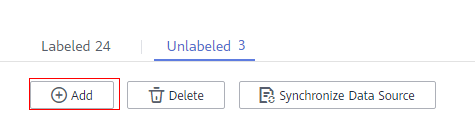
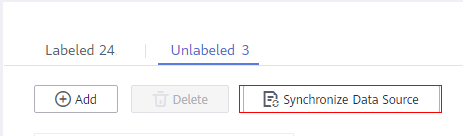
- Add: You can quickly add images on a local PC to ModelArts. These images will be automatically synchronized to the OBS path specified during project creation. Click Add Image. In the dialog box that is displayed, click Add Image and add images. The total size of all images uploaded in one attempt cannot exceed 8 MB. The size of a single image cannot exceed 5 MB.
- Synchronize Data Source: You can upload images to the OBS directory specified during project creation and click Synchronize Data Source to quickly add the images in the OBS directory to ModelArts.
- Delete Image: You can delete images one by one, or tick Select Current Page to delete all images on the page.

The deleted images cannot be recovered. Exercise caution when performing this operation.
Modifying Labeled Data
After labeling data, you can modify the labeled data on the Labeled tab page.
- Modifying based on images
On the data labeling page, click the Labeled tab, and select one or more images to be modified from the image list. Modify the image information in the label information area on the right.
- Adding a label: In the Label text box, select an existing label, or enter a new label name and click OK to add the label to the selected image.
- Modifying a label: In the Labels of Selected Images area, click the editing icon in the Operation column, enter the correct label name in the text box, and click
 to complete the modification.
Figure 5 Modifying a label
to complete the modification.
Figure 5 Modifying a label
- Deleting a label: In the Labels of Selected Image area, click
 in the Operation column to delete the label.
in the Operation column to delete the label.
- Modifying based on labels
On the dataset labeling page, click the Labeled tab. The information about all labels is displayed on the right.
Figure 6 Information about all labels
- Modifying a label: Click the editing icon in the Operation column. In the dialog box that is displayed, enter the new label name and click OK. After the modification, the images that have been added with the label use the new label name.
- Deleting a label: Click the delete icon in the Operation column. In the displayed dialog box, select Delete the label, Delete the label and the images that only have this label, but do not delete source files, or Delete the label and the images that only have this label and also delete source files, and click Yes.
Figure 7 Deleting a label

Feedback
Was this page helpful?
Provide feedbackThank you very much for your feedback. We will continue working to improve the documentation.See the reply and handling status in My Cloud VOC.
For any further questions, feel free to contact us through the chatbot.
Chatbot





