Initializing a Linux Data Disk (parted)
Scenarios
This section uses CentOS 7.0 64-bit as an example to describe how to initialize a data disk attached to a BMS running Linux and use parted to partition the data disk.
The maximum disk capacity supported by MBR is 2 TB, and that supported by GPT is 18 EB. Therefore, use the GPT partition style if your disk capacity is greater than 2 TB. In Linux OSs, if the GPT partition style is used, the fdisk partitioning tool cannot be used. The parted partitioning tool must be used. For details about disk partition styles, see Introduction to Data Disk Initialization Scenarios and Partition Styles.
The method for initializing a disk varies depending on the OSs running on the BMS. This document is for reference only. For detailed operations and differences, see the product documents of the OSs running on the corresponding BMSs.
Prerequisites
- You have logged in to the BMS.
- A data disk has been attached to the BMS and has not been initialized.
Creating Partitions and Attaching a Disk
The following example shows you how to use parted to create a partition on a new data disk that has been attached to the BMS. The default partitioning style is GPT and the default file system format is ext4. Mount the file system to /mnt/sdc, and configure automatic mounting upon system start.
- Run the following command to query information about the added data disk:
lsblk
Information similar to the following is displayed:
[root@bms-centos-70 linux]# lsblk NAME MAJ:MIN RM SIZE RO TYPE MOUNTPOINT sda 202:0 0 40G 0 disk ├─sda1 202:1 0 4G 0 part [SWAP] └─sda2 202:2 0 36G 0 part / sdb 202:16 0 10G 0 disk
The command output shows that the BMS has two disks, system disk /dev/sda and data disk /dev/sdb.
- Run the following command to enter parted to partition the added data disk:
parted Added data disk
For example, run the following command to use fdisk to perform the partitioning operations for the /dev/sdb data disk:
parted /dev/sdb
Information similar to the following is displayed:
[root@bms-centos-70 linux]# parted /dev/sdb GNU Parted 3.1 Using /dev/sdb Welcome to GNU Parted! Type 'help' to view a list of commands.
- Enter p and press Enter to view the current disk partition style.
Information similar to the following is displayed:
(parted) p Error: /dev/sdb: unrecognised disk label Model: Xen Virtual Block Device (xvd) Disk /dev/sdb: 10.7GB Sector size (logical/physical): 512B/512B Partition Table: unknown Disk Flags:
In the command output, the Partition Table value is unknown, indicating that the disk partition style is unknown.
- Run the following command to set the disk partition style:
mklabel Disk partition style
For example, run the following command to set the partition style to GPT: (Disk partition styles include MBR and GPT.)
mklabel gpt
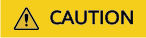
The maximum disk capacity supported by MBR is 2 TB, and that supported by GPT is 18 EB. Because a data disk currently supports up to 32 TB, use the GPT partition style if your disk capacity is larger than 2 TB.
If you change the disk partition style after the disk has been used, the original data on the disk will be cleared. Therefore, select a proper disk partition style when initializing the disk.
- Enter p and press Enter to view the disk partition style.
Information similar to the following is displayed:
(parted) mklabel gpt (parted) p Model: Xen Virtual Block Device (xvd) Disk /dev/sdb: 20971520s Sector size (logical/physical): 512B/512B Partition Table: gpt Disk Flags: Number Start End Size File system Name Flags
- Enter unit s and press Enter to set the measurement unit of the disk to sector numbers.
- Enter mkpart opt 2048s 100% and press Enter.
In this example, one partition is created for the added data disk. Variable 2048s indicates the disk start capacity, and variable 100% indicates the disk end capacity. The two values are used for reference only. You can determine the number of partitions and the partition capacity based on your service requirements.
Information similar to the following is displayed:(parted) mkpart opt 2048s 100% Warning: The resulting partition is not properly aligned for best performance. Ignore/Cancel? Ignore
If the preceding warning message is displayed, enter Ignore to ignore the performance warning.
- Enter p and press Enter to view the details about the created partition.
Information similar to the following is displayed:
(parted) p Model: Xen Virtual Block Device (xvd) Disk /dev/sdb: 20971520s Sector size (logical/physical): 512B/512B Partition Table: gpt Disk Flags: Number Start End Size File system Name Flags 1 2048s 20969471s 20967424s opt
Details about the /dev/sdb1 partition are displayed.
- Enter q and press Enter to exit parted.
- Run the following command to view the disk partition information:
lsblk
Information similar to the following is displayed:
[root@bms-centos-70 linux]# lsblk NAME MAJ:MIN RM SIZE RO TYPE MOUNTPOINT sda 202:0 0 40G 0 disk ├─sda1 202:1 0 4G 0 part [SWAP] └─sda2 202:2 0 36G 0 part / sdb 202:16 0 100G 0 disk └─sdb1 202:17 0 100G 0 part
In the command output, /dev/sdb1 is the partition you created.
- Run the following command to set the format for the file system of the newly created partition:
mkfs -t File system format /dev/sdb1
For example, run the following command to set the ext4 file system for the /dev/xvdb1 partition:
mkfs -t ext4 /dev/sdb1
Information similar to the following is displayed:
[root@bms-centos-70 linux]# mkfs -t ext4 /dev/sdb1 mke2fs 1.42.9 (28-Dec-2013) Filesystem label= OS type: Linux Block size=4096 (log=2) Fragment size=4096 (log=2) Stride=0 blocks, Stripe width=0 blocks 655360 inodes, 2620928 blocks 131046 blocks (5.00%) reserved for the super user First data block=0 Maximum filesystem blocks=2151677925 80 block groups 32768 blocks per group, 32768 fragments per group 8192 inodes per group Superblock backups stored on blocks: 32768, 98304, 163840, 229376, 294912, 819200, 884736, 1605632 Allocating group tables: done Writing inode tables: done Creating journal (32768 blocks): done Writing superblocks and filesystem accounting information: done
The formatting takes a period of time. Observe the system running status and do not exit.

The partition sizes supported by file systems vary. Therefore, you are advised to choose an appropriate file system based on your service requirements.
- Run the following command to create a mount point:
mkdir Mount point
For example, run the following command to create the /mnt/sdc mount point:
mkdir /mnt/sdc
- Run the following command to mount the new partition on the created mount point:
mount /dev/sdb1 Mount point
For example, run the following command to mount the newly created partition on /mnt/sdc:
mount /dev/sdb1 /mnt/sdc
- Run the following command to view the mount result:
df -TH
Information similar to the following is displayed:
[root@bms-centos-70 linux]# df -TH Filesystem Type Size Used Avail Use% Mounted on /dev/sda2 xfs 39G 4.0G 35G 11% / devtmpfs devtmpfs 946M 0 946M 0% /dev tmpfs tmpfs 954M 0 954M 0% /dev/shm tmpfs tmpfs 954M 9.1M 945M 1% /run tmpfs tmpfs 954M 0 954M 0% /sys/fs/cgroup /dev/sdb1 ext4 11G 38M 101G 1% /mnt/sdc
The newly created /dev/sdb1 is mounted on /mnt/sdc.
Set Automatic Disk Attachment Upon BMS Start
To automatically attach a disk when a BMS starts, you should not specify its partition, for example /dev/sdb1, in /etc/fstab. This is because the sequence of cloud devices may change during the server start or stop process, for example, from /dev/sdb to /dev/sdc. You are advised to use the universally unique identifier (UUID) in /etc/fstab to automatically attach a disk at system start.

The universally unique identifier (UUID) is the unique character string for disk partitions in a Linux system.
- Run the following command to query the partition UUID:
blkid Disk partition
For example, run the following command to query the UUID of /dev/sdb1:
blkid /dev/sdb1
Information similar to the following is displayed:
[root@bms-b656 test]# blkid /dev/sdb1 /dev/sdb1: UUID="1851e23f-1c57-40ab-86bb-5fc5fc606ffa" TYPE="ext4"
The UUID of /dev/sdb1 is displayed.
- Run the following command to open the fstab file using the vi editor:
vi /etc/fstab
- Press i to enter the editing mode.
- Move the cursor to the end of the file and press Enter. Then add the following information:
UUID=1851e23f-1c57-40ab-86bb-5fc5fc606ffa /mnt/sdc ext4 defaults 0 2
- Press Esc, enter :wq, and press Enter.
The system saves the configurations and exits the vi editor.
Feedback
Was this page helpful?
Provide feedbackThank you very much for your feedback. We will continue working to improve the documentation.See the reply and handling status in My Cloud VOC.
For any further questions, feel free to contact us through the chatbot.
Chatbot





