Configuring the Desktop Client
Scenario
After the administrator adds an enterprise user, the user can download the Huawei Cloud Meeting desktop client and log in to it.
- OS requirements
Type
Minimal Requirements
Recommended Configuration
Windows client
Windows 10 or later (32-bit or 64-bit)
Windows 10 or later (32-bit or 64-bit)
macOS client
macOS 10.12 or later
macOS 10.15 or later
- Hardware requirements
Type
Minimal Requirements
Recommended Configuration
Windows client
CPU: i5 dual-core
Memory: 4 GB
Available disk space: 3 GB
CPU: Intel i7 quad-core or above
Memory: 8 GB or above
Available disk space: 8 GB or above
macOS client
CPU: quad-core
Memory: 4 GB
Available disk space: 3 GB
CPU: quad-core
Memory: 4 GB
Available disk space: 8 GB or above
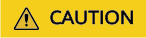
Devices that meet minimal requirements can display video of up to 360p due to CPU performance restrictions.
Procedure
- Download the Huawei Cloud Meeting desktop client and install it as prompted.
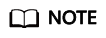
Download the client from the official website. If you obtain a client installation file from an unofficial channel, check the software validity.
- To verify the Windows software, perform the following steps:
- Right-click the .exe installation file.
- Choose Properties.
- On the top menu bar, click the Digital Signatures tab.
- In the signature list, check whether the signer name is Huawei Technologies xxxx. If not, do not use this software package to install the client.
- macOS verifies the software during the installation. If a message prompt indicates that the software is invalid, do not continue the installation.
- To verify the Windows software, perform the following steps:
- Obtain the user account and password from the email and log in to the desktop client.

Feedback
Was this page helpful?
Provide feedbackThank you very much for your feedback. We will continue working to improve the documentation.See the reply and handling status in My Cloud VOC.
For any further questions, feel free to contact us through the chatbot.
Chatbot





