Enabling Ransomware Prevention and Backup
Once being attacked by ransomware, we need to identify and isolate ransomware and back up and restore service data in a timely manner. HSS is an anti-intrusion, anti-encryption, and anti-proliferation ransomware detection engine that uses the dynamic deception technology. HSS can scan and kill ransomware in seconds, back up and recover service data in minutes, and provide industry-leading ransomware prevention and control capabilities.
You can enable ransomware prevention and backup to defend against ransomware attacks and reduce service loss risks, enhancing the ransomware prevention capabilities.
Step 1: Creating a Ransomware Prevention Policy
Create a ransomware prevention policy and configure honeypot file directories, excluded directories, and protected file types based on service requirements.
- Log in to the HSS console.
- Click
 in the upper left corner and select a region or project.
in the upper left corner and select a region or project. - Choose Server Protection > Ransomware Prevention.
- Click the Policies tab. Click Add Policy. The Add Policy dialog box is displayed.
Figure 1 Adding a protection policy
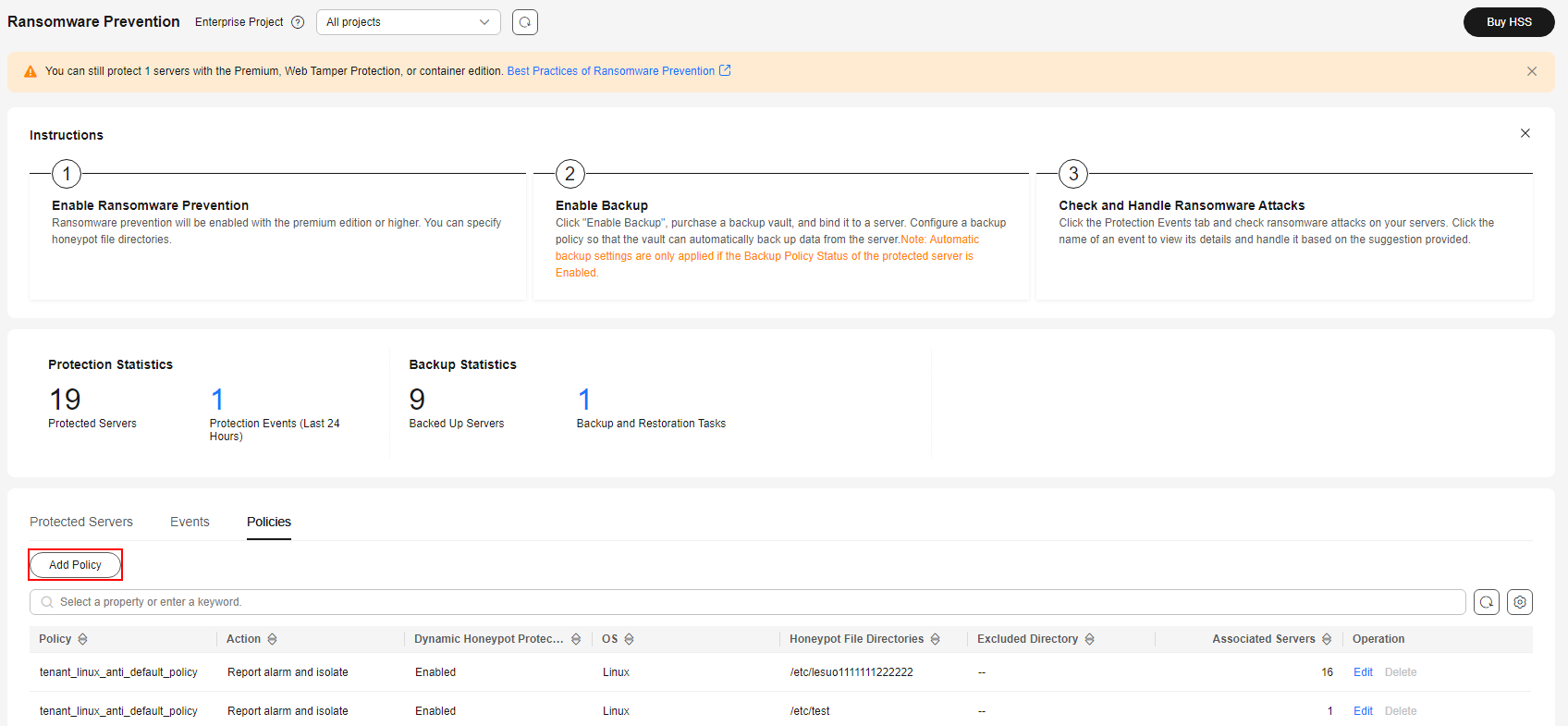
- Configure the policy information by referring to Table 1.
Figure 2 Protection policy parameters
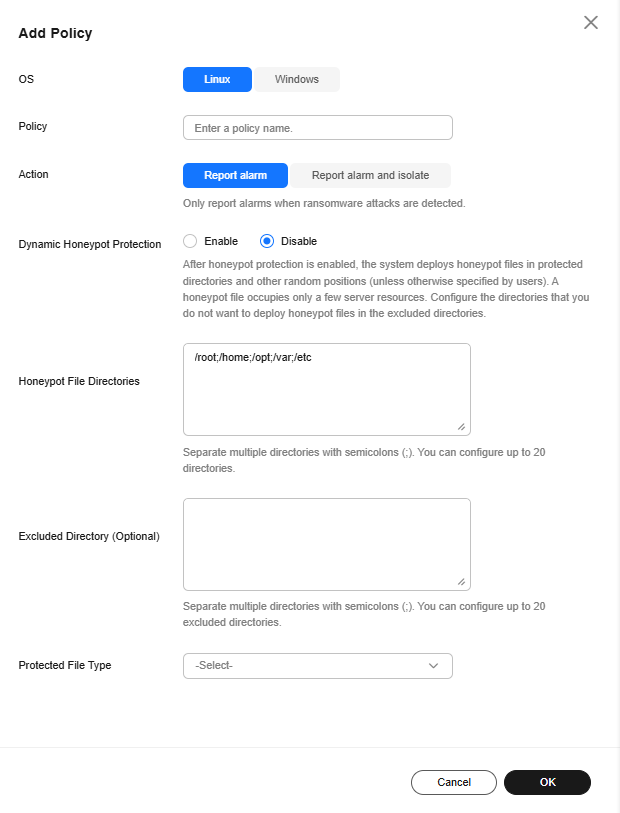
Table 1 Protection policy parameters Parameter
Description
Example Value
OS
Server OS.
Linux
Policy
Policy name.
Anti_Ransomware
Action
How an event is handled.
- Report alarm and isolate: If a ransomware attack is detected, an alarm will be generated, and the process that attempts to encrypt files will be blocked.
- Report alarm: If a ransomware attack is detected, only an alarm will be reported.
Report alarm and isolate
Dynamic Honeypot Protection
A honeypot is a file that simulates actual service files. It can induce attackers and capture ransomware encryption behaviors in real time.
Generally, dynamic and static honeypots are used together for comprehensive protection.
After honeypot protection is enabled, the system will deploy honeypot files in honeypot directories and other random locations. (Honeypot files will not be deployed in the excluded directories specified by users). The honeypot files deployed in random locations are automatically deleted every 12 hours and then randomly deployed again. A honeypot file occupies a few server resources. You can configure excluded directories, and the honeypot files will not be deployed in them.
Dynamic honeypots are more flexible and can better detect ransomware attacks.
This parameter is mandatory only for Linux servers.
Enabled
Honeypot File Directories
Static honeypots are deployed in specified directories. You can add important service directories or data directories as protected directories. Honeypot files will be deployed in these specified directories (excluding their subdirectories). They can distract attackers and slow down their attacks on real resources.
Separate multiple directories with semicolons (;). You can configure up to 20 directories.
This parameter is mandatory for Linux servers and optional for Windows servers.
- Linux: /root;/home;/opt;/var;/etc
- Windows: C:\software
Excluded Directory (Optional)
Directory that does not need to be protected by honeypot files.
Separate multiple directories with semicolons (;). You can configure up to 20 excluded directories.
- Linux: /bin;/boot;/lib;/lib32;/lib64;/lost+found;/proc;/run;/sbin;/selinux;/srv;/sys;/usr/bin;/usr/local/bin;/usr/local/sbin;/usr/sbin;/var/lib/container;/var/lib/kubelet;/var/lib/ntp/proc
- Windows: C:\software\test
Protected File Type
Types of files to be protected.
More than 70 file formats can be protected, including databases, containers, code, certificate keys, and backups.
This parameter is mandatory only for Linux servers.
Select all
(Optional) Process Whitelist
Paths of the process files that can be automatically ignored during the detection, which can be obtained from alarms.
This parameter is mandatory only for Windows servers.
-
AI Ransomware Prevention
It monitors all server files, detects ransomware attack characteristics (including the characteristics of ransomware letters and encryption behaviors) in real time, and determines whether the server is under a ransomware attack.
Suspicious events are further checked by the graph engine through comprehensive source tracing analysis to determine whether they are ransomware attacks. For details about graph engine detection, see the description of related policies in Policy Management Overview.
To use the graph engine, you need to enable it and the HIPS policy as well. For details, see Configuring Policies.
To use AI ransomware prevention, your Windows agent version must be 4.0.28 or later.

- Confirm the policy information and click OK.
Step 2: Enabling Ransomware Prevention
If the version of the agent installed on the Linux server is 3.2.8 or later or the version of the agent installed on the Windows server is 4.0.16 or later, ransomware prevention is automatically enabled with the HSS premium, WTP, or container edition. If the agent version does not support the automatic enabling of ransomware prevention, you can manually enable it.
- Click the Protected Servers tab.
- Select the target server and click Enable Ransomware Prevention above the list.
- In the Enable Ransomware Prevention dialog box, confirm the server information and select a protection policy.
- Click OK.
If the Ransomware Prevention Status of the server changes to Protected, ransomware protection is enabled.
Step 3: Enabling Backup
To prevent service loss caused by ransomware attacks, enable the backup function for your servers to periodically back up service data.
If you do not have available vaults, purchase one by referring to Purchasing a Server Backup Vault and then enable the backup function.
- Select a server and click Enable Backup in the upper part of the server list.
Figure 3 Enabling backup
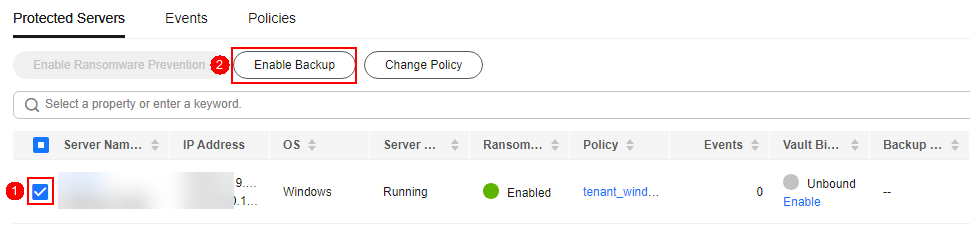
- In the Enable Backup dialog box, select a vault.
A vault that meets the following conditions can be bound:
- The vault is in Available or Locked state.
- The backup policy is in Enabled state.
- The vault has backup capacity available.
- The vault is bound to fewer than 256 servers.
- Click OK.
If the binding status of the repository on the target server is Bound, the ransomware backup function is enabled.
Step 4: Handling the Alarm and Isolate the Infected Device.
When an intruder bypasses the defense mechanism, if you can detect and block the intruder in a timely manner, a disaster can be avoided. When enabling ransomware protection, you need to handle intrusion alarms in a timely manner to prevent ransomware from running and spreading.
Once a server is attacked by ransomware, immediately disconnect the network or power off the system to prevent the spread of the ransomware. In addition, change the passwords of infected devices and other devices on the same LAN in a timely manner.
- Click the Events tab to view ransomware alarms.
- Click an alarm name to view its details.
You can check whether ransomware exists on the server based on alarms and forensics.
- Select an alarm handling mode at the bottom of the page.
Figure 4 Selecting an alarm handling mode

- Mark as handled: If you have handled the event manually, you can choose Mark as handled.
- Ignore: If an alarm does not need to be handled, you can choose Ignore. After the alarm is ignored, the alarm status changes to Handled. HSS will not collect statistics on this event.
- Add to alarm whitelist: If an alarm is falsely reported, you can select Add to alarm whitelist. HSS will not report alarms later.
- Isolate and kill: If the alarm is caused by a ransomware program, you can select Isolate and kill. After the isolation, the program cannot perform read/write operations, and the process of the program is terminated immediately.
- In the Handle Event dialog box, click OK.
Related Operations
Besides using HSS and CBR, you are advised to use the following methods to improve anti-attack capabilities.
- Minimize the scope exposed to the Internet: Periodically scan external ports and ensure only necessary ports are enabled.
- Enhance network access control: Clearly define network security zones and access control rules, minimize access rights, and update access control rules in a timely manner.
- Enhance account permission control: Assign accounts and permissions to different roles based on access control rules such as identity management and fine-grained permission control. Improve the security of privileged accounts. Properly set and save accounts and passwords for key service assets of your company. Configure two-factor authentication to identify the personnel that access key assets and reduce brute-force cracking risks.
- Establish high-reliability service architecture: Deploy cloud services in cluster mode. If an emergency occurs on a node, services will be switched to the standby node, improving reliability and preventing data loss. If you have sufficient resources, you can build intra-city or remote DR and backup systems. If the primary system is attacked by ransomware, your services can be quickly switched to the backup system and will not be interrupted.
- Develop emergency plans for security incidents: Establish an emergency organization and management mechanism to deal with cybersecurity incidents such as ransomware attacks, and specify work principles, division of responsibilities, emergency handling processes, and key measures. Once your service is attacked by ransomware, immediately start the internal cyber security emergency plan and carry out standardized emergency handling to mitigate and eliminate the impact of the ransomware attack.
- Enhance employees' security awareness: Improve employees' cyber security awareness through training and drills. Ensure that employees understand national cyber security laws and regulations and Huawei cyber security regulations, can identify common cyber security attacks such as phishing, have certain incident handling capabilities, and know the consequences and impacts of security incidents.
Feedback
Was this page helpful?
Provide feedbackThank you very much for your feedback. We will continue working to improve the documentation.See the reply and handling status in My Cloud VOC.
For any further questions, feel free to contact us through the chatbot.
Chatbot





