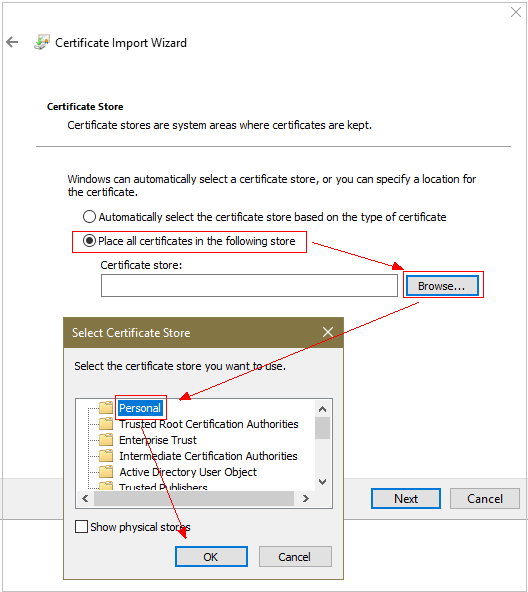Installing a Private Certificate on a Client
This topic describes how to install a private certificate on the client.
Prerequisites
You have downloaded an issued private certificate. For details about how to download a certificate, see Downloading a Private Certificate.
Constraints
If the server needs to verify the client certificate, you need to add the root CA of the client certificate to the trusted root CA store on the server. For details, see Trusting a Private Root CA.
Procedure
This procedure uses Windows as an example.
- Log in to the management console.
- Click
 in the upper left corner of the page and choose Security > Cloud Certificate Management Service. In the navigation pane, choose Private Certificate Management > Private Certificate.
in the upper left corner of the page and choose Security > Cloud Certificate Management Service. In the navigation pane, choose Private Certificate Management > Private Certificate. - Click Service List at the top of the page, and choose Security > Cloud Certificate Manager.
- Click
 in the upper left corner of the page and choose Security > Cloud Certificate Management Service. In the navigation pane, choose Private Certificate Management.
in the upper left corner of the page and choose Security > Cloud Certificate Management Service. In the navigation pane, choose Private Certificate Management. - Locate the row containing the desired certificate. In the Operation column, click Download.
- Select the IIS tab and click Download Certificate.
- Decompress the downloaded certificate file package client_iis.zip to obtain certificate file server.pfx and private key password file keystorePass.txt.
- Double-click certificate file server.pfx, select a certificate storage location based on its usage, and click Next.
- Confirm the name of the certificate file you want to import and click Next.
- Enter the password obtained from private key password file keystorePass.txt and click Next.
- Select Place all certificates in the following store, click Browse, select Personal, and click OK, as shown in Figure 1.
- Click Next and Finish. The certificate is installed when a dialog box is displayed indicating that the certificate is imported successfully.
Feedback
Was this page helpful?
Provide feedbackThank you very much for your feedback. We will continue working to improve the documentation.See the reply and handling status in My Cloud VOC.
For any further questions, feel free to contact us through the chatbot.
Chatbot