Viewing Monitoring Metrics
Scenarios
The cloud platform provides Cloud Eye to help you obtain the running status of your ECSs. This section describes how to view details of AS group metrics to obtain information about the status of the ECSs in the AS group.
Prerequisites
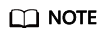
- Monitoring metrics such as CPU Usage and Disks Read Rate are available only when there is at least one instance in an AS group. If not, only the Number of Instances metric is available.
- Monitoring data is not displayed for a stopped, faulty, or deleted ECS. After such an ECS restarts or recovers, the monitoring data is available.
Viewing Monitoring Metrics on Auto Scaling
- Log in to the management console.
- On the AS Groups page, find the AS group to view monitoring data and click its name.
- Click the Monitoring tab to view the monitoring data.
You can view data of the last 1, 3, and 12 hours. If you want to view data for a longer time range, click View details to go to the Cloud Eye page, hover your mouse over a graph, and click
 .
.
Viewing Monitoring Metrics on Cloud Eye
- Log in to the management console.
- Click
 in the upper left corner to select a region and a project.
in the upper left corner to select a region and a project. - Under Management & Deployment, click Cloud Eye.
- In the navigation pane on the left, choose Cloud Service Monitoring > Auto Scaling.
- Locate the row that contains the target AS group and click View Metric in the Operation column to view monitoring data.
You can view data of the last 1, 3, and 12 hours. Hover your mouse over a graph and click
 to view data for a longer time range.
to view data for a longer time range.
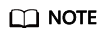
It can take a period of time to obtain and transfer the monitoring data. Therefore, wait for a while and then check the data.
Feedback
Was this page helpful?
Provide feedbackThank you very much for your feedback. We will continue working to improve the documentation.See the reply and handling status in My Cloud VOC.
For any further questions, feel free to contact us through the chatbot.
Chatbot





