Importing and Exporting Predefined Tags
Constraints and Limitations
You can only import CSV files that use UTF-8 encoding.
Tag files or templates downloaded with Internet Explorer 9 cannot be imported to TMS via other browsers, and vice versa those downloaded with other browsers cannot be imported to TMS via Internet Explorer 9.
If duplicate tags exist between the current environment and the imported file, the tags of the current environment will be overwritten after the import.
When you edit imported tags, the following rules need to be followed:
- You can create up to 500 predefined tags for each account.
- A tag key can contain a maximum of 36 characters, including digits, letters, underscores (_), and hyphens (-).
- A tag value can contain a maximum of 43 characters, including digits, letters, underscores (_), periods (.), and hyphens (-).
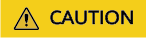
If you open a CSV file with Excel to import tags, the tags will be garbled. You are advised to use a notepad to open and modify the file.
Importing Predefined Tags
You can batch import tags to TMS, and then attach them to your resources.
To import predefined tags, perform the following steps:
- Log in to the management console.
- Click Predefined Tags.
- Click Download template (CSV file) in the message that is displayed above the list.
- Fill in the template by referring to the format of existing tags.
- Click Import and select the target file.
- Click OK.
The predefined tags are imported successfully and displayed in the predefined tag list.
Exporting Predefined Tags
To export predefined tags for editing, perform the following steps:
- Log in to the management console.
- Click Predefined Tags.
- You can export predefined tags in either of the following ways:
- Click Export All.
The .csv file is generated, and all predefined tags are exported.
- Select the predefined tags to be exported and click Export.
The .csv file is generated, and selected predefined tags are exported.
- Click Export All.
Feedback
Was this page helpful?
Provide feedbackThank you very much for your feedback. We will continue working to improve the documentation.See the reply and handling status in My Cloud VOC.
For any further questions, feel free to contact us through the chatbot.
Chatbot





