Drawing a Mind Map
After the operation is complete in Creating a Mind Map, click the name of the mind map to be edited on the page to draw the mind map.
Adding a Node
- Add a Subnode
Access the created mind map, select a node, and add a subnode in either of the following ways:
- Right-click and choose Add Subnode (Ins) from the shortcut menu.
- Press Insert or Tab.
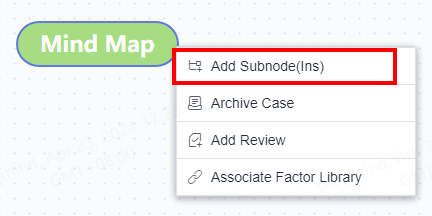
- Add a Sibling Node
Access the created mind map, select any node except the root node, and add a sibling node in the following ways:
- Right-click and choose Add Sibling Node (Enter) from the shortcut menu.
- Press Enter.
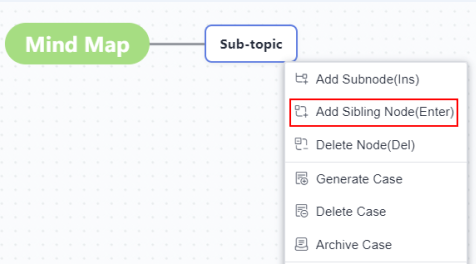
Deleting a Node
You can delete any node except the root node in the mind map. If the deleted node contains subnodes, the subnodes are also deleted.
Access the created mind map, select any node except the root node, and delete the node in either of the following ways:
- Right-click and choose Delete Node (Del) from the shortcut menu.
- Click
 in the upper right corner of the page and select Delete Current Node.
in the upper right corner of the page and select Delete Current Node. - Press Delete.
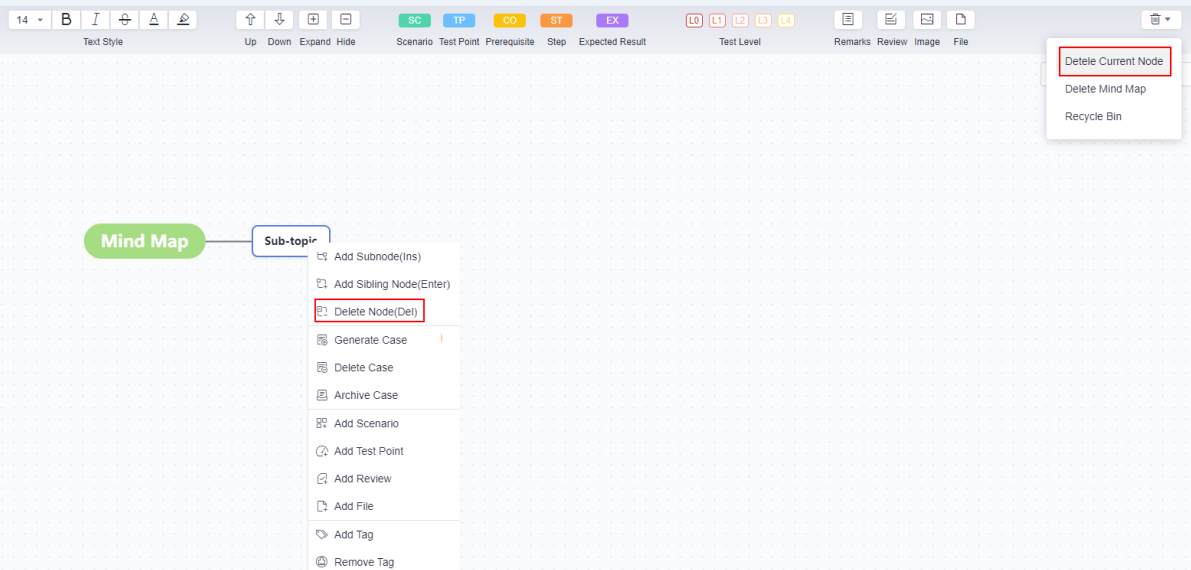
Moving a Node
- Move Up/Down
Access the created mind map, select the node to be moved, and click
 or
or  on the toolbar above the mind map to move the node up or down between nodes of the same level.
on the toolbar above the mind map to move the node up or down between nodes of the same level. - Dragging a Node
Access the created mind map, select the node to be moved, click the node, drag the node to the required position, and release the left mouse button.
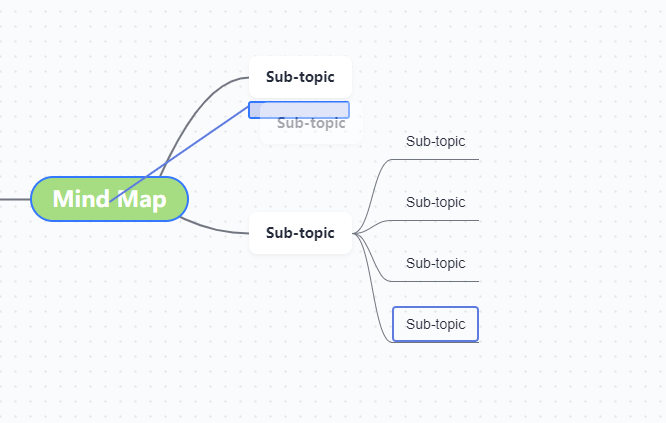
Feedback
Was this page helpful?
Provide feedbackThank you very much for your feedback. We will continue working to improve the documentation.See the reply and handling status in My Cloud VOC.
For any further questions, feel free to contact us through the chatbot.
Chatbot








