Default Language Setting for RDS for SQL Server
Scenarios
The default language option specifies the default language for logins. To set the default language, specify the langid value of the language you want. The langid value can be obtained by querying the sys.syslanguages compatibility view. For introduction to sys.syslanguages (Transact-SQL), see sys.syslanguages (Transact-SQL).
For more information, see Configure the default language Server Configuration Option.
For RDS for SQL Server DB instances, you can set the default language by modifying the default language parameter in a DB instance or custom parameter template.
Modifying the Instance Parameter
- Log in to the management console.
- Click
 in the upper left corner and select a region.
in the upper left corner and select a region. - Click
 in the upper left corner of the page and choose Databases > Relational Database Service.
in the upper left corner of the page and choose Databases > Relational Database Service. - On the Instances page, click the target instance name.
- In the navigation pane on the left, choose Parameters. On the displayed page, enter default language in the search box.
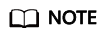
- The default language parameter specifies the default language for all newly created logins.
- The default value of default language is 0, indicating that the default language is English.
- Set the default language value.
Set default language to 30 and click Save. In the displayed dialog box, click Yes to set the default language to simplified Chinese.
- On the Change History tab, check that the value of default language has been successfully changed to 30.
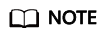
The change to default language takes effect immediately. You do not need to reboot the DB instance.
Modifying the Parameter in a Custom Parameter Template
- Log in to the management console.
- Click
 in the upper left corner and select a region.
in the upper left corner and select a region. - Click
 in the upper left corner of the page and choose Databases > Relational Database Service.
in the upper left corner of the page and choose Databases > Relational Database Service. - Choose Parameter Templates in the navigation pane on the left. On the Custom Templates page, click the target parameter template.
- On the displayed page, enter default language in the search box in the upper right corner.
- Set the default language value.
Set default language to 30 and click Save. In the displayed dialog box, click Yes to set the default language to simplified Chinese.
- On the Change History tab, check that the value of default language has been successfully changed to 30.
- If you intend to apply a custom parameter template to DB instances, click Custom Templates, locate the target parameter template, and choose More > Apply in the Operation column.
- In the displayed dialog box, select one or more DB instances to which the parameter template will be applied and click OK.
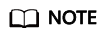
- A parameter template can be applied to one or more DB instances.
- After you reset the parameter template, view the status of the DB instance to which the parameter template is applied in the DB instance list. If the status is Parameter change. Pending reboot, a reboot is required for the reset to take effect.
- If you have modified parameters of a primary DB instance, you need to reboot the primary DB instance for the modifications to take effect. (For primary/standby DB instances, the parameter modifications are also applied to the standby DB instance.)
- If you have modified parameters of a read replica, you need to reboot the read replica for the modifications to take effect.
- After the application is successful, locate the target parameter template on the Custom Templates page and choose More > View Application Record in the Operation column to view the application records.
Feedback
Was this page helpful?
Provide feedbackThank you very much for your feedback. We will continue working to improve the documentation.See the reply and handling status in My Cloud VOC.
For any further questions, feel free to contact us through the chatbot.
Chatbot





