Managing Documents
- CodeArts Req is a cloud-based document hosting service.
Project members can upload project documents such as sprint summary to the cloud.
- Documents download is supported for knowledge sharing among project members.
The following topics describe the document-related operations:
- Accessing Documents
- Creating, Editing, Deleting, or Moving Directories
- Uploading, Downloading, Moving, Editing, or Deleting Documents
- Uploading Documents in Batches
- Viewing the Document List
- Sharing Documents
- Managing CC Recipients, Association, and Version of Documents
- Managing Work Item Attachments
- Using Recycle Bin
Accessing Documents
You can access documents page using the following ways:
- On the CodeArts homepage, search for the target project, click the project, and click Documentation.
- On the CodeArts homepage, choose to access the Public Documents page.

Public documents are visible to all members of the current tenant.
Creating, Editing, Deleting, or Moving Directories
- Click Create Directory and enter a directory name.


The directory can contain fewer than five levels.
- Edit the directory name.
Click
 in the row that contains the target directory.
in the row that contains the target directory.

Click a directory name to view all documents under it.
- Delete directories.
- Click
 in the row that contains the target directory and choose Delete.
in the row that contains the target directory and choose Delete. - Select multiple target directories, click
 , and select Delete.
, and select Delete.

Deleting a directory will delete all documents in the directory.
- Click
- (Optional) Move directories.
- Click
 in the row that contains the target directory and choose Move.
in the row that contains the target directory and choose Move. - Select multiple target directories, click
 , and select Move.
, and select Move.
- Click
Uploading, Downloading, Moving, Editing, or Deleting Documents
- Click Upload.
Uploaded documents are displayed in the list.

- Documents can also be uploaded by drag-and-drop.
- You can use the mouse to drag the boundaries of a column to adjust its width.
- Download documents.
- Click
 in the row that contains the target document.
in the row that contains the target document. - Select multiple target documents or directories, click
 , and select Download.
, and select Download.
- Click
- Move documents to another directory.
- Click
 in the row that contains the target document and choose Move.
in the row that contains the target document and choose Move. - Select multiple documents, click
 , and select Move.
, and select Move.
- Click
- Edit the document name.
Click
 in the row that contains the target document.
in the row that contains the target document. - Delete documents.
- Click
 in the row that contains the target document and choose Delete.
in the row that contains the target document and choose Delete. - Select multiple documents, click
 , and select Delete.
, and select Delete.

When deleting a directory, all documents in it will be deleted.
- Click
Uploading Documents in Batches

The following describes the limit on types, quantity, and sizes of documents to be uploaded:
- The size of a single file cannot exceed 100 MB.
- There are no restrictions on the document type, total number of files, and total size.
- You can upload a maximum of 100 files at a time.
Viewing the Document List
You can search and view directories.
Type a keyword of the document or directory name and press Enter.
You can click  to change the display mode of the document list.
to change the display mode of the document list.
Sharing Documents
You can share a document via its URL. (Only project members have permissions to view project documents.)
- Click the name of a document and the preview page is displayed.
- (Optional) Click
 in the upper right corner to share the document or enable read-only sharing.
in the upper right corner to share the document or enable read-only sharing.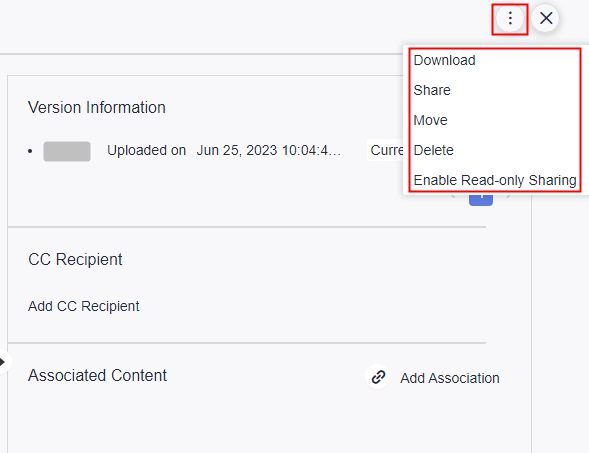
Managing CC Recipients, Association, and Version of Documents
When viewing documents online, you can view the Version Information and configure the CC Recipient.
Click Add Association. You can associate with Associate with Work Item and Wiki.
Managing Work Item Attachments
You can manage attachments of all work items and associate documents with work items.
Click the Work Item Attachments tab on the Documentation page to view the attachments.

Using Recycle Bin
Deleted documents and directories are moved to the recycle bin.
You can clear the recycle bin or recover deleted documents and directories.

Documents and directories deleted in a recent month are retained.
Click the Recycle Bin tab on the Documentation page.

- Click
 to delete documents or directories.
to delete documents or directories. - Click
 to recover deleted documents or directories.
to recover deleted documents or directories. - Click Delete All to clear all documents and directories in the recycle bin.
- Click Restore All to recover all documents or directories in the recycle bin.
Feedback
Was this page helpful?
Provide feedbackThank you very much for your feedback. We will continue working to improve the documentation.See the reply and handling status in My Cloud VOC.
For any further questions, feel free to contact us through the chatbot.
Chatbot








