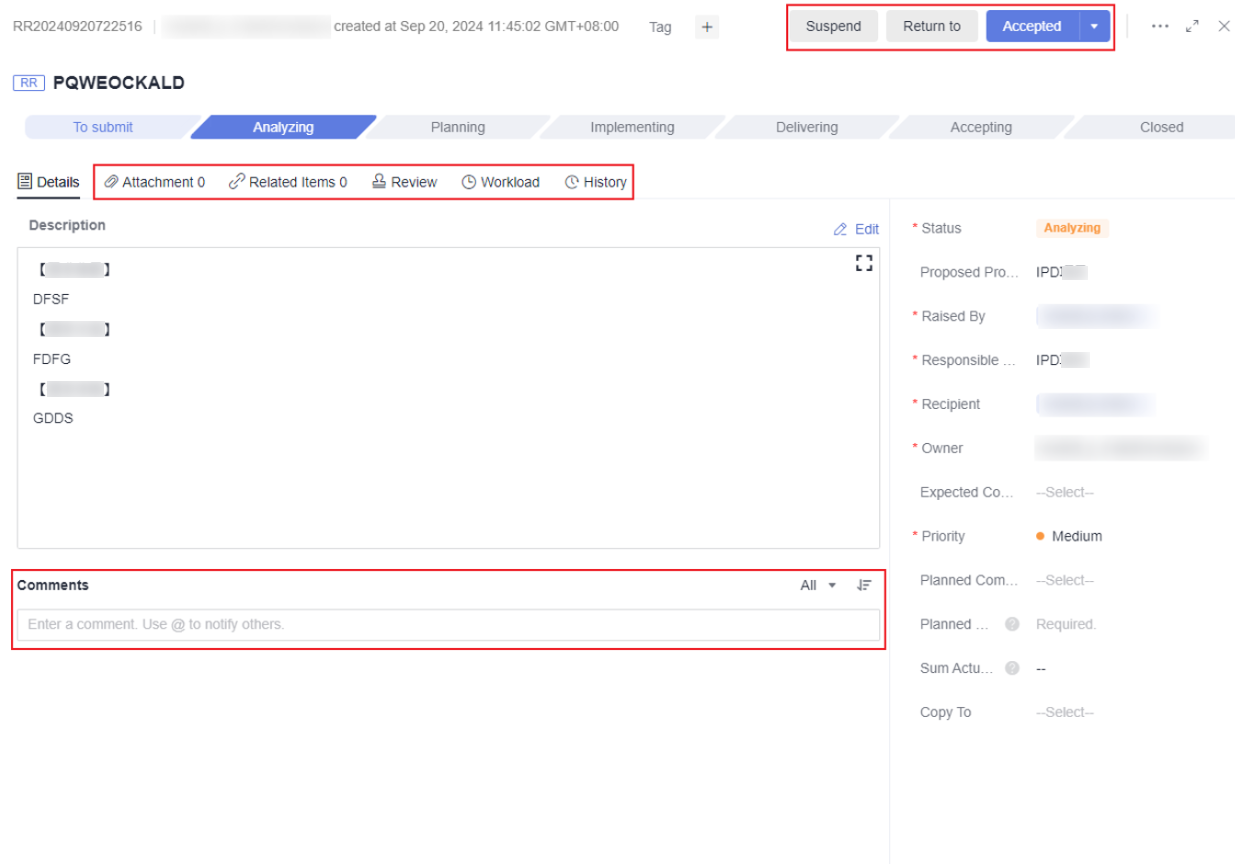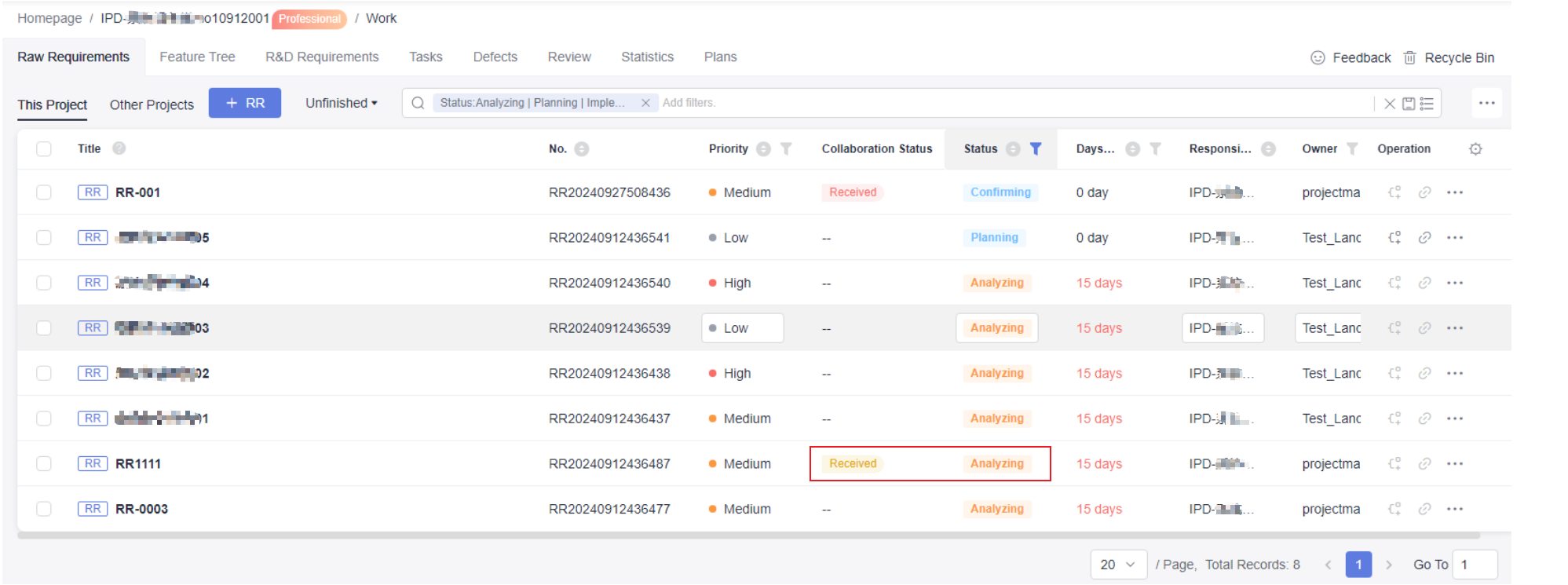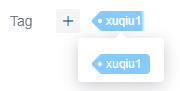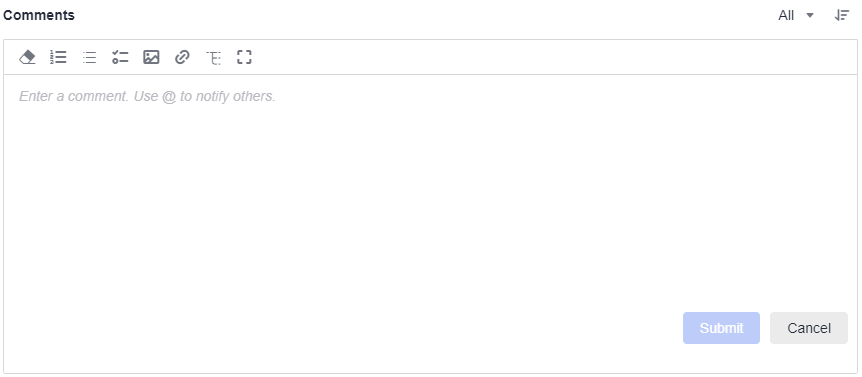|
Edit work item |
On the RR details page, click the value box of the field to be modified, and enter a target value in the text box or select one from the drop-down list. The modification is saved automatically. |
You must have permission to edit RRs. |
|
Change work item status |
Go to the work item details page and click the transition button in the upper right corner to transition the work item to the target status. For details about status transition, see Table 1. |
You must have permission to set statuses for RRs. |
|
Upload attachment |
Attachments can be pictures, workbooks, manuscripts, and text files. A maximum of 100 attachments can be added to each work item, and their total size cannot exceed 500 MB.
- Go to the work item details page, and click the Attachment tab.
- Click the box to select a local file or drag the file here to upload it as an attachment for the work item.
Local files can be directly dragged to the text box. When the upload progress reaches 100%, the system displays a message indicating that the attachment is uploaded successfully.
Move the cursor to the file that is successfully uploaded. The operations that can be performed are displayed.
- Click
 to download the file. to download the file.
- Click
 to delete the uploaded file. to delete the uploaded file.
|
You must have permission to upload attachments for RRs. |
|
Add and check related item |
A work item can be associated with other types of work items in a project.
- Go to the work item details page and click the Related Items tab.
- Complete association.
- Related Upstream Requirements: requirements coordinated from upstream projects.
The upstream requirement information is displayed in the current project only when this project is selected as the responsible project for the created Related Downstream Requirements in the RR of another project.
Assume that the name of the current project is "IPD Project" and that of another project is "IPD Project 2". The method of synchronizing upstream requirement information is as follows:
1. Create a project named IPD Project 2.
2. Create an RR named RR-IPD2 in IPD Project 2.
3. After the RR is created, enter its details page.
4. Choose Related Items > Related Downstream Requirements and click Deliver.
5. Set Responsible Project to IPD-Project and the raw requirement name to RR-Collaboration.
6. After the assignment, click the requirement title "RR-Synergy" to access "IPD Project" where this requirement is located. On the RR-Synergy details page, choose Related Items > Related Upstream Requirements to view the corresponding requirement information.
In the RR list, Collaboration Status of the RR-Synergy requirement is Received in orange, and Status is Analyzing.
Figure 3 RR list
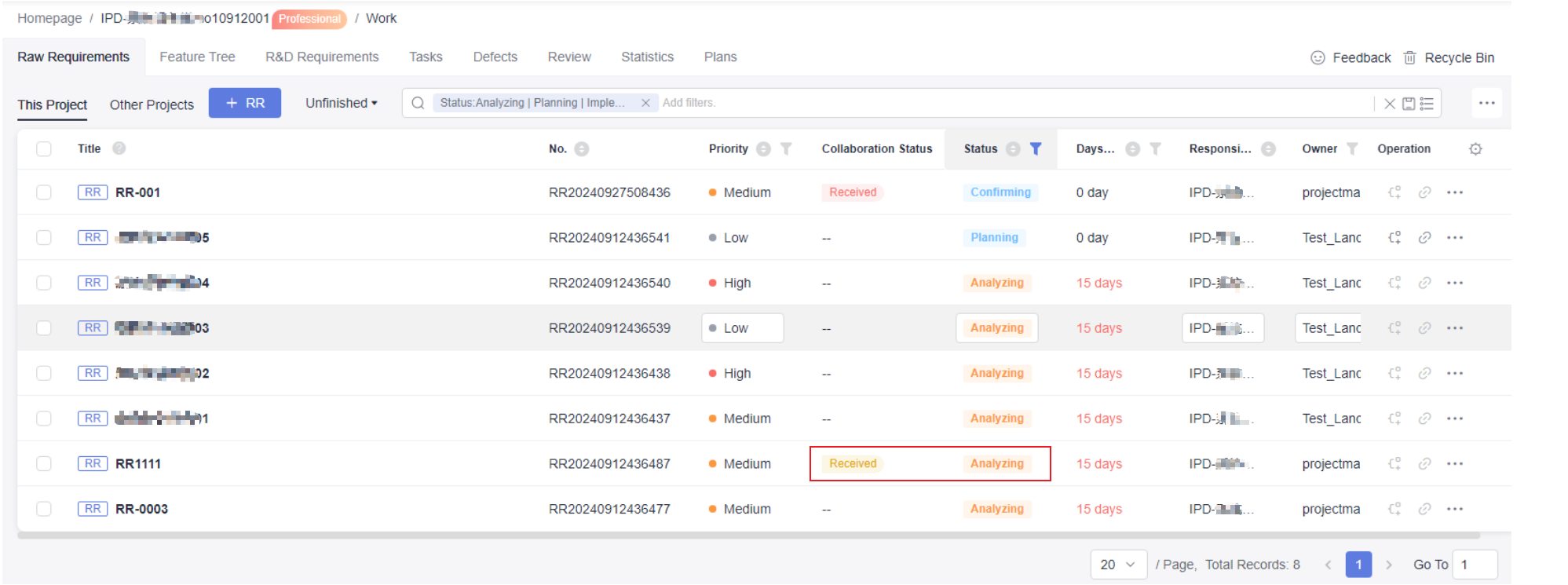
NOTE:
Different colors of Received indicate different meanings.
 : Before a requirement is accepted, the color of Received is orange. : Before a requirement is accepted, the color of Received is orange.
 : After a requirement is accepted, the color of Received turns green. : After a requirement is accepted, the color of Received turns green.
 : After a requirement is rejected, the color of Received turns red. : After a requirement is rejected, the color of Received turns red.
- Related Downstream Requirements: requirements assigned to downstream projects.
A maximum of 10 requirements can be assigned at a time. One requirement is displayed by default and cannot be deleted.
1. Click Deliver.
2. Configure related information. The current project cannot be selected for Responsible Project. If only the current project exists in the system and no value is available for this parameter, requirement assignment cannot be performed.
3. After configuring the requirement assignment information, click OK.
Click the requirement title "RR-test" to access "IPD Project 2" where this requirement is located.
In the RR list, Collaboration Status of the requirement is Delivered in orange.
NOTE:
Different colors of Assign indicate different meanings.
 : If the current requirement has unprocessed downstream collaboration requirements, the color of Assign is orange. : If the current requirement has unprocessed downstream collaboration requirements, the color of Assign is orange.
 : After all downstream collaboration requirements under the current requirement are accepted, the color of Assign turns green. : After all downstream collaboration requirements under the current requirement are accepted, the color of Assign turns green.
 : If the current requirement has returned downstream collaboration requirements, the color of Assign turns red. : If the current requirement has returned downstream collaboration requirements, the color of Assign turns red.
- Subrequirement: child work items broken down from the current work item.
The operations vary according to the state. Perform operations based on the functions displayed on the page and the actual project situation.
Click Break Down to add child requirements.
Each requirement can be broken down into a maximum of 10 child requirements at a time. One child requirement is displayed by default and cannot be deleted. Click  to expand and configure more information. to expand and configure more information.
After the child requirements are created, you can check and edit them on the R&D Requirements tab.
- Associate Work Item: associated work items of other types in the project.
The operations vary according to the state. Perform operations based on the functions displayed on the page and the actual project situation.
SFs, tasks, and bugs can be associated.
|
You must have permission to deliver assignment, break down/associate/dissociate child requirements, create/associate/dissociate work items, associate/dissociate files, and associate/dissociate wikis for RRs. |
|
Check review record |
You can check the review records related to requirements only in the following situations:
- When you modify the controlled content of an RR, a change process is automatically triggered. Only then will you be able to view the review record on the Review tab of the corresponding requirement details page.
When you click an RR in the Confirm, Planning, or Implementing state and modify controlled fields with  on the details page, a dialog box is displayed, indicating that the change approval process is required. on the details page, a dialog box is displayed, indicating that the change approval process is required.
- You can view the review records in Review of the corresponding requirement details page only when the requirement has a general review record.
|
You must have permission to view RRs. |
|
Add workload |
- Go to the details page of a work item and click Workload.
- Click Add Workload. The Add Workload dialog box is displayed.
- Enter the workload information.
- The end date cannot be earlier than the start date.
- Decide whether to select Weekends included. If not, weekend workload records will not be generated.
- You can select Total or Daily for Workload.
- Work Type options include backend development, frontend development, UI design, replacement leave, debugging, and general. You can also customize the value by referring to Creating Work Types.
- Click OK.
The system automatically generates corresponding records based on the entered dates and days.
The workload can be edited and deleted.
|
You must have permission to add person-hours for RRs.
Workloads can be edited and deleted by the creator. By default, the project administrator can edit and delete all workloads. |
|
View operation history |
History displays all operation logs of users, including creation, status transition, review initiation, work item association, and workload addition.
- Go to the work item details page.
- Click the History tab.
- Click
 or or  to check historical records in the ascending or descending order of operation time. to check historical records in the ascending or descending order of operation time.
- You can set search criteria to query historical records that meet the search criteria.
|
You must have permission to view RRs. |
|
Tag work item |
- Go to the work item details page. Click
 next to Tag at the top of the page, and select Create Tag. next to Tag at the top of the page, and select Create Tag.
The added tag is displayed in the Tag area.
- In the Create Tag dialog box, set Tag Name and select Tag Color.
- Click OK.
The new tag is displayed next to the requirement ID in the RR list.
- (Optional) Hide a tag.
|
You must have permission to edit RRs. |
|
Add comment |
- Go to the work item details page.
- On the Details tab page, click the Comments text box.
Figure 5 Adding a comment
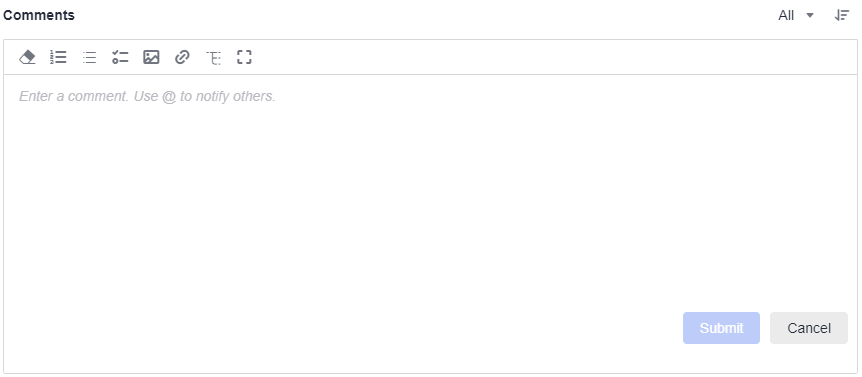
- Enter a comment.
You can upload images, enter links, associate work items, and use @ to notify project members in comments.
- Click Submit.
Submitted comments can be replied, edited, pinned to the top, and deleted.
|
You must have permission to view RRs. |

 next to the Operation field.
next to the Operation field.