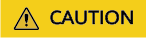Scenarios
You can use OBS Console, APIs, SDKs, OBS Browser+, or obsutil to delete unnecessary files for saving space and money.
The following describes how to manually delete objects. For details about the comparison between manual and automatic deletion, see Table 1.
Table 1 Object deletion methods
|
Method |
Description |
Rule |
|
Manual deletion |
Manual deletion is recommended for deleting a few or irregular objects. |
- Individual deletion
- Batch deletion
|
|
Automatic deletion |
To delete a large number of objects at a time or delete some objects periodically, you can configure a lifecycle rule. |

In big data scenarios, parallel file systems usually have deep directory levels and each directory has a large number of files. In such case, deleting directories from parallel file systems may time out. To address this problem, you are advised to delete directories in either of the following ways:
- On the Hadoop client that has OBSA, an OBS client plugin, embedded, run the hadoop fs - rmr obs://{Name of a parallel file system}/{Directory name} command.
- Configure a lifecycle rule for directories so that they can be deleted in background based on the preset lifecycle rule.
Deleting Objects from a Bucket with Versioning Disabled, Suspended, or Enabled
Deleting objects may cause data loss. Exercise caution when performing this operation. Versioning can reduce the risk by restoring objects that are accidentally deleted or overwritten.
|
Scenario |
Deleting the Current Object Version |
Deleting a Noncurrent Object Version |
|
A versioning-disabled bucket |
OBS permanently deletes objects. Deleted objects cannot be recovered. |
N/A |
|
A versioning-suspended bucket |
- If an object's current version does not have a delete marker and its version ID is not null, the object deletion operation turns the current version into a noncurrent version and inserts a delete marker with an ID of null. The delete marker then becomes the current version.
- If an object's current version does not have a delete marker and its version ID is null, the object deletion operation inserts a delete marker with an ID of null that overwrites the current version. The delete marker then becomes the current version, and the overwritten version cannot be recovered.
- If the current version has a delete marker, no action is taken.
NOTE:
- After versioning is suspended, a newly uploaded object will have a version ID of null. If the newly uploaded object has the same name as an existing object with a null version ID, this new object will overwrite the existing object. For more information about versioning, see Versioning.
- By enabling Historical Versions in the object list, you can view the version ID of an object.
|
Deleted noncurrent versions cannot be recovered. |
|
A versioning-enabled bucket |
- If an object's current version does not have a delete marker, the object deletion operation inserts a delete marker. Then, the current version becomes a noncurrent version and the delete marker becomes the current version.
- If an object's current version has a delete marker, permanently deleting the current version recovers the object.
|
Deleted noncurrent versions cannot be recovered. |
Ways to Delete Objects
You can use OBS Console, APIs, SDKs, OBS Browser+, or obsutil to delete objects (folders included).
Using OBS Console
- In the navigation pane of OBS Console, choose Object Storage.
- In the bucket list, click the bucket you want to operate. The Objects page is displayed.
- Select the file or folder you want to delete and choose More > Delete on the right.
You can select multiple files or folders and click Delete above the object list to batch delete them.
Figure 1 Deleting a file or folder

- Click OK to confirm the deletion.
Figure 2 Deleting objects

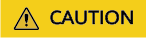
If you delete an object from a bucket with versioning enabled, the object is not permanently deleted but retained in the Deleted Objects list. All versions of the object are still kept in the bucket and are billed for storage. If you need to permanently delete the object, see the following steps.
- Permanently delete an object or a folder from an OBS bucket with versioning enabled:
- Enable Historical Versions.
- Select all the versions of the object to be permanently deleted and click Permanently Delete above the search bar.
Figure 3 Permanently deleting an object

- Click OK.
Using the GUI Tool - OBS Browser+
- Log in to OBS Browser+.
- Go to the bucket from which you want to delete a file or folder.
- Right-click the file or folder to be deleted and click Delete.
You can select multiple files or folders and choose More > Delete above the list to batch delete them.
- In the displayed dialog box, click Yes.
Using the CLI Tool - obsutil
Command Line Structure
- In Windows
- Deleting a single object
obsutil rm obs://bucket/key [-f] [-versionId=xxx] [-fr] [-o=xxx] [-config=xxx] [-e=xxx] [-i=xxx] [-k=xxx] [-t=xxx]
- Deleting objects in batches
obsutil rm obs://bucket/[key] -r [-j=1] [-f] [-v] [-o=xxx] [-config=xxx] [-e=xxx] [-i=xxx] [-k=xxx] [-t=xxx]
- In Linux or macOS
- Deleting a single object
./obsutil rm obs://bucket/key [-f] [-versionId=xxx] [-fr] [-o=xxx] [-config=xxx] [-e=xxx] [-i=xxx] [-k=xxx] [-t=xxx]
- Deleting objects in batches
./obsutil rm obs://bucket/[key] -r [-j=1] [-f] [-v] [-o=xxx] [-config=xxx] [-e=xxx] [-i=xxx] [-k=xxx] [-t=xxx]
Examples
- Take the Windows OS as an example. Run the obsutil rm obs://bucket-test/key -f command to delete a single object named key in bucket bucket-test.
obsutil rm obs://bucket-test/key -f
Start at 2024-09-25 04:48:10.1147483 +0000 UTC
Delete object [key] in the bucket [bucket-test] successfully, cost [152], request id [0000016979E1D2B2860BB5181229C72C]
Parameter Description
|
Parameter |
Optional or Mandatory |
Description |
|
bucket |
Mandatory |
The bucket name |
|
key |
Mandatory for deleting a single object.
Optional for deleting objects in batches. |
The name of the object to be deleted, or the name prefix of the objects to be deleted in batches
NOTE:
If this parameter is left blank when deleting objects in batches, all objects in the bucket are deleted.
|
|
fr |
Optional for deleting a single object (additional parameter) |
Generates an operation result file when deleting an object. |
|
f |
Optional (additional parameter) |
Runs in force mode. |
|
versionId |
Optional for deleting a single object (additional parameter) |
The version ID of the object to be deleted. |
|
r |
Mandatory for deleting objects in batches (additional parameter) |
Deletes objects in batches based on a specified object name prefix.
CAUTION:
When you batch delete objects, all objects with the specified prefix will be deleted.
|
|
j |
Optional for deleting objects in batches (additional parameter) |
The maximum number of concurrent tasks for deleting objects in batches. The default value is the value of defaultJobs in the configuration file.
NOTE:
The value is ensured to be greater than or equal to 1.
|
|
v |
Optional for deleting objects in batches (additional parameter) |
Deletes versions of an object and the delete markers in batches based on a specified object name prefix. |
|
o |
Optional (additional parameter) |
The folder that stores the result files. After the command is executed, result files (possibly success and failure files) will be created in the specified folder. The default value is .obsutil_output, a subfolder in the user's home directory where obsutil commands are executed.
NOTE:
- A result file should be named as follows: rm_{succeed | failed}_report_time_TaskId.txt.
- By default, the maximum size of a single result file is 30 MB and the maximum number of result files that can be retained is 1,024. You can set the maximum size and number by configuring recordMaxLogSize and recordBackups in the configuration file.
- If there are multiple folders and files and you need to confirm the details of a failed task, refer to the failure result file rm_failed_report_time_TaskId.txt in the result folder and the log files in the log path.
|
|
config |
Optional (additional parameter) |
The user-defined configuration file for executing the current command. To learn the parameters that can be configured in this file, see Configuration Parameters. |
|
e |
Optional (additional parameter) |
The endpoint |
|
i |
Optional (additional parameter) |
The user's AK |
|
k |
Optional (additional parameter) |
The user's SK |
|
t |
Optional (additional parameter) |
The user's security token |
Response
|
Field |
Description |
|
Parallel |
The parameter -p in the request |
|
Jobs |
The parameter -j in the request |
|
Threshold |
The parameter -threshold in the request |
|
PartSize |
The parameter -ps in the request |
|
Exclude |
The parameter -exclude in the request |
|
Include |
The parameter -include in the request |
|
TimeRange |
The parameter -timeRange in the request |
|
VerifyLength |
The parameter -vlength in the request |
|
VerifyMd5 |
The parameter -vmd5 in the request |
|
CheckpointDir |
The parameter -cpd in the request |
|
OutputDir |
The parameter -o in the request |
|
ArcDir |
The parameter -arcDir in the request |
|
Succeed count |
The number of successful tasks |
|
Failed count |
The number of failed tasks |
|
Skip count |
The number of tasks that are skipped during incremental upload, download, or copy, and synchronous upload, download, or copy.
NOTE:
Skipped tasks are recorded into successful tasks.
|
|
Warning count |
The number of tasks that are executed successfully but contain warnings.
NOTE:
- The task for which a warning is generated may be a failure or a success, which needs to be further determined according to the corresponding result list.
- The number of tasks that generate warnings is independent of the number of successful or failed tasks. The total number of tasks is the number of successful tasks plus the number of failed tasks.
|
|
Succeed bytes |
The number of bytes that are successfully uploaded or downloaded. |
|
max cost |
The maximum duration of all tasks, in ms |
|
min cost |
The minimum duration of all tasks, in ms |
|
average cost |
The average duration of all tasks, in ms |
|
average tps |
The average number of tasks completed per second |
|
Task id |
The unique ID of an operation, which is used to search for the result file generated for a batch task |