EIP-based Access
You can bind an EIP to a cluster to access the web UIs of the open-source components managed in the MRS cluster. This method is simple and easy to use and is recommended for accessing the web UIs of the open-source components.
Video Tutorial
This tutorial demonstrates how to bind an EIP to an MRS cluster and access the web UIs of cluster components.

The UI may vary depending on the version. This tutorial is for reference only.
Binding an EIP to a Cluster and Adding a Security Group Rule
- On the Dashboard page, click Synchronize on the right side of IAM User Sync to synchronize IAM users. After the IAM users are synchronized, the Components tab is available.
Figure 1 Synchronizing users to access the Component tab page
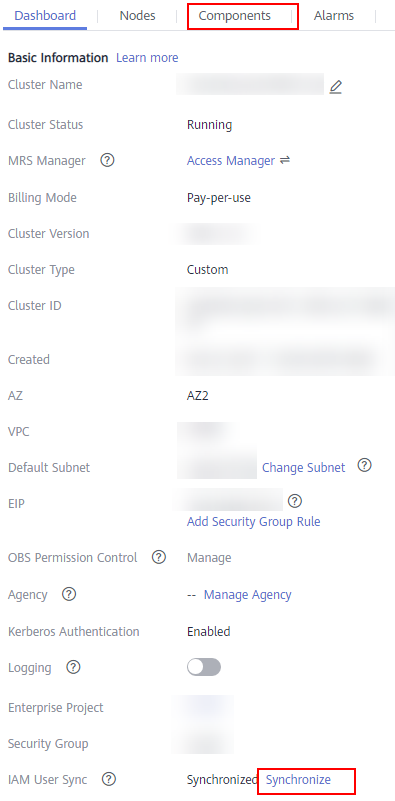
- Click Access Manager on the right of MRS Manager.
- The page for accessing MRS Manager is displayed. Bind an EIP and add a security group rule. Perform the following operations only when you access the web UIs of the open-source components of the cluster for the first time.
- Select an available EIP from the EIP drop-down list to bind it. If there is no available EIP, click Manage EIP to buy an EIP. If an EIP has been bound during cluster creation, skip this step.
- Select the security group to which the security group rule to be added belongs. The security group is configured when the group is created.
- Add a security group rule. By default, your public IP address used for accessing port 9022 is filled in the rule. If you want to view, modify, or delete a security group rule, click Manage Security Group Rule.

- It is normal that the automatically generated public IP address is different from the local IP address and no action is required.
- If port 9022 is a Knox port, you need to enable the permission of port 9022 to access Knox for accessing MRS components.
- Select the checkbox stating that I confirm that xx.xx.xx.xx is a trusted public IP address and MRS Manager can be accessed using this IP address.
Figure 2 Accessing MRS Manager
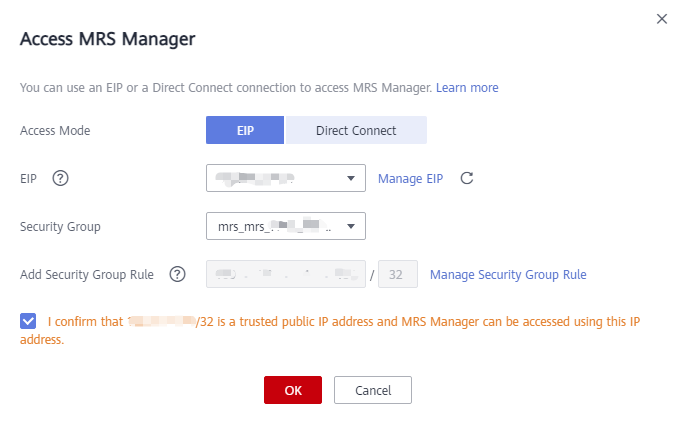
- Click OK. The login page is displayed. Enter the username admin and the password set during cluster creation.
- Log in to FusionInsight Manager and choose Cluster > Services > HDFS. On the displayed page, click NameNode(Host name, active) to access the HDFS web UI. The HDFS NameNode is used as an example. For details about the web UIs of other components, see Web UIs of Open Source Components.
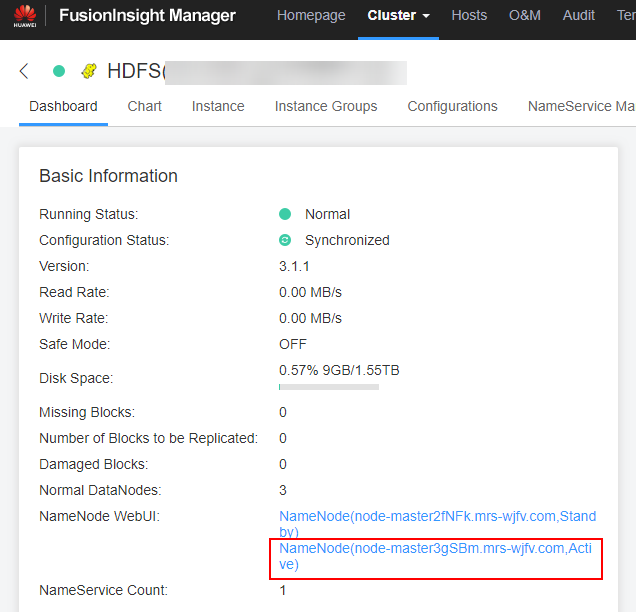
Feedback
Was this page helpful?
Provide feedbackThank you very much for your feedback. We will continue working to improve the documentation.See the reply and handling status in My Cloud VOC.
For any further questions, feel free to contact us through the chatbot.
Chatbot





