Configuring the Queue Capacity Policy of a Resource Pool
Scenario
After a resource pool is added, you can configure the capacity policy of available resources for Yarn queues so that jobs in the queues can be properly executed in the resource pool.
This section describes how to configure the queue policy on FusionInsight Manager. Tenant queues equipped with the Superior scheduler can use resources in different resource pools.
Prerequisites
- You have logged in to FusionInsight Manager.
- A resource pool has been added.
- The target queue is not associated with the resource pools of other queues except the default resource pool.
Procedure
- On FusionInsight Manager, choose Tenant Resources.
- Choose Dynamic Resource Plan.
- Click the Resource Distribution Policy tab.
- Select the name of the target cluster from Cluster and select a resource pool from Resource Pool.
- Locate the row that contains the target queue in the Resource Allocation area, and click Modify in the Operation column.
- On the Resource Configuration Policy tab of the Modify Resource Allocation window, set the resource configuration policy of the queue in the resource pool.
Figure 1 Resource configuration policy
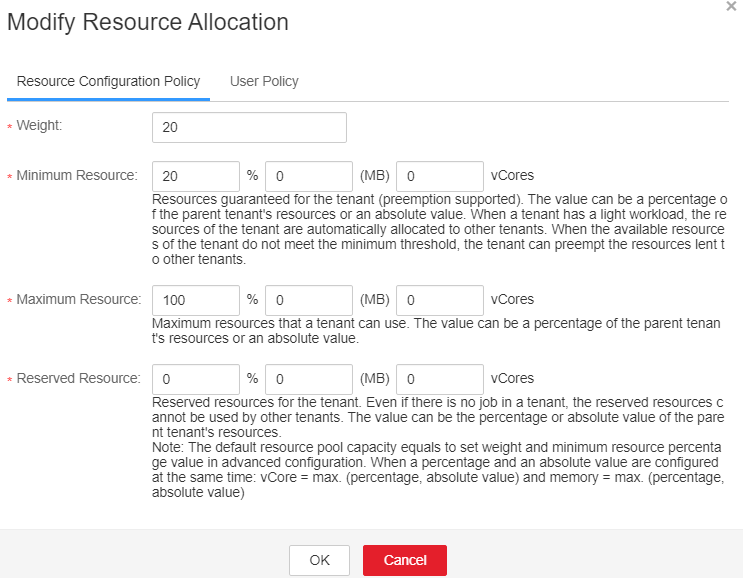
- Weight: The task queue with a larger weight preempts resources first when resources are insufficient. Its initial value is the same as the minimum resource percentage.
- Minimum Resource: indicates the minimum resources that a tenant can obtain.
- Maximum Resource: indicates the maximum resources that a tenant can obtain.
- Reserved Resource: indicates the resources that are reserved for the tenant's queues and cannot be lent to other tenants' queues.
- Click the User Policy tab in the Modify Resource Allocation window and set the user policy.
Figure 2 User policy
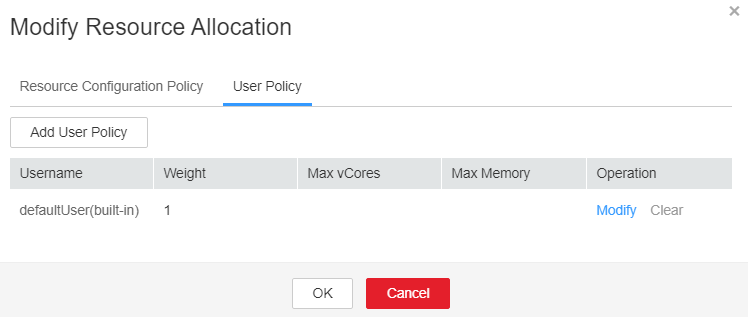

defaultUser(built-in) indicates that the policy specified for defaultUser is used if a user does not have a policy. The default policy cannot be deleted.
- Click Add User Policy to add a user policy.
Figure 3 Adding a user policy
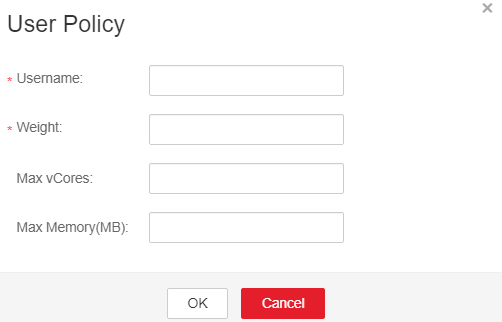
- Username: indicates the name of a user.
- Weight: The task queue with a larger weight preempts resources first when resources are insufficient.
- Max vCores: indicates the maximum number of virtual cores that the user can obtain.
- Max Memory(MB): indicates the maximum memory that the user can obtain.
- Click Modify in the Operation column to modify an existing user policy.
- Click Clear in the Operation column to delete an existing user policy.
- Click Add User Policy to add a user policy.
- Click OK.
Feedback
Was this page helpful?
Provide feedbackThank you very much for your feedback. We will continue working to improve the documentation.See the reply and handling status in My Cloud VOC.
For any further questions, feel free to contact us through the chatbot.
Chatbot








