Configuring Cluster Static Resources
Scenario
You can adjust resource base on FusionInsight Manager and customize resource configuration groups if you need to control service resources used on each node in a cluster or the available CPU or I/O quotas on each node at different time segments.
Impact on the System
- After a static service pool is configured, the configuration status of affected services is displayed as Expired. You need to restart the services. Services are unavailable during restart.
- After a static service pool is configured, the maximum number of resources used by each service and role instance cannot exceed the upper limit.
Procedure
Modify the Resource Adjustment Base
- On FusionInsight Manager, choose Cluster, click the name of the target cluster, and choose Static Service Pool Configurations.
- Click Configuration in the upper right corner. The page for configuring resource pools is displayed.
- Change the values of CPU (%) and Memory (%) in the System Resource Adjustment Base area.
Modifying the system resource adjustment base changes the maximum physical CPU and memory usage on nodes by services. If multiple services are deployed on the same node, the maximum physical resource usage of all services cannot exceed the adjusted CPU or memory usage.
- Click Next.
To modify parameters again, click Previous.
Modify the Default Resource Configuration Group
- Click default. In the Configure weight table, set CPU LIMIT(%), CPU SHARE(%), I/O(%), and Memory(%) for each service.
Figure 1 Weight Configuration


- The sum of CPU LIMIT(%) and CPU SHARE(%) used by all services can exceed 100%.
- The sum of I/O(%) used by all services can exceed 100% but cannot be 0.
- The sum of Memory(%) used by all services can be greater than, smaller than, or equal to 100%.
- Memory(%) cannot take effect dynamically and can only be modified in the default configuration group.
- CPU LIMIT(%) is used to configure the ratio of the number of CPU cores that can be used by a service to those can be allocated to related nodes.
- CPU SHARE(%) is used to configure the ratio of the time when a service uses a CPU core to the time when other services use the CPU core. That is, the ratio of time when multiple services compete for the same CPU core.
- Click Generate detailed configurations based on weight configurations. FusionInsight Manager generates the actual values of the parameters in the default weight configuration table based on the cluster hardware resources and allocation information.
- Click OK.
In the displayed dialog box, click OK.
Add a Customized Resource Configuration Group
- Determine whether to automatically adjust resource configurations at different time segments.
- If yes, go to 9.
- If no, use the default configurations, and no further action is required.
- Click Configuration, change the system resource adjustment base values, and click Next.
- Click Add to add a resource configuration group.
Figure 2 Adding a resource configuration group
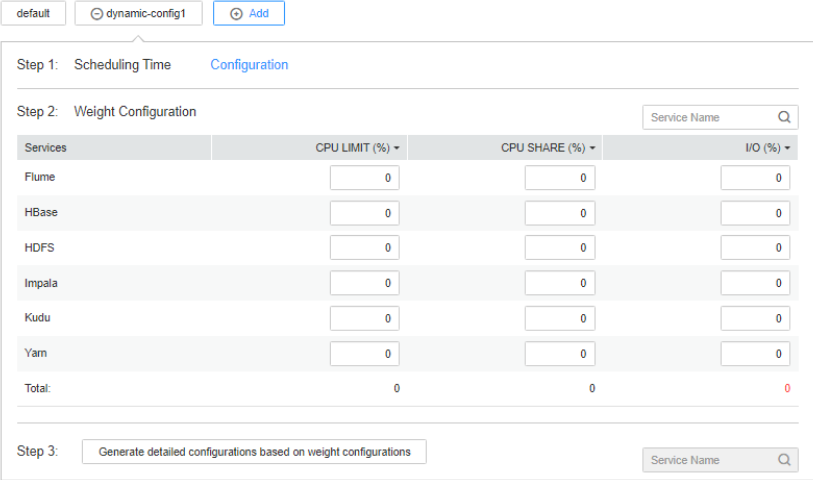
- In Step 1: Scheduling Time, click Configuration.
The page for configuring the time policy is displayed.
Modify the following parameters based on service requirements and click OK.
- Repeat: If this parameter is selected, the customized resource configuration is applied repeatedly based on the scheduling period. If this parameter is not selected, set the date and time when the configuration of the group of resources can be applied.
- Repeat Policy: The available values are Daily, Weekly, and Monthly. This parameter is valid only when Repeat is selected.
- On: indicates the time period between the start time and end time when the resource configuration is applied. Set a unique time range. If the time range overlaps with that of an existing group of resource configuration, the time range cannot be saved.

- The default group of resource configuration takes effect in all undefined time segments.
- The newly added resource group is a parameter set that takes effect dynamically in a specified time range.
- The newly added resource group can be deleted. A maximum of four resource configuration groups that take effect dynamically can be added.
- Select a repetition policy. If the end time is earlier than the start time, the resource configuration ends in the next day by default. For example, if a validity period ranges from 22:00 to 06:00, the customized resource configuration takes effect from 22:00 on the current day to 06:00 on the next day.
- If the repetition policy types of multiple configuration groups are different, the time ranges can overlap. The policy types are listed as follows by priority from low to high: daily, weekly, and monthly. The following is an example. There are two resource configuration groups using the monthly and daily policies, respectively. Their application time ranges in a day overlap as follows: 04:00 to 07:00 and 06:00 to 08:00. In this case, the configuration of the group that uses the monthly policy prevails.
- If the repetition policy types of multiple resource configuration groups are the same, the time ranges of different dates can overlap. For example, if there are two weekly scheduling groups, you can set the same time range on different day for them, such as to 04:00 to 07:00, on Monday and Wednesday, respectively.
- Modify the resource configuration of each service in Step 2: Weight Configuration.
- Click Generate detailed configuration. FusionInsight Manager generates the actual values of the parameters in the default weight configuration table based on the cluster hardware resources and allocation information.
- Click OK.
In the displayed dialog box, click OK.
Feedback
Was this page helpful?
Provide feedbackThank you very much for your feedback. We will continue working to improve the documentation.See the reply and handling status in My Cloud VOC.
For any further questions, feel free to contact us through the chatbot.
Chatbot








