ALM-27007 Database Enters the Read-Only Mode
Description
The system checks the disk space usage of the data directory on the active DBServer node every 30 seconds. The alarm is generated when the disk space usage exceeds 90%.
The alarm is cleared when the disk space usage is lower than 80%.
Attribute
|
Alarm ID |
Alarm Severity |
Auto Clear |
|---|---|---|
|
27007 |
Critical |
Yes |
Parameters
|
Name |
Meaning |
|---|---|
|
ClusterName |
Specifies the cluster for which the alarm is generated. |
|
ServiceName |
Specifies the service for which the alarm is generated. |
|
RoleName |
Specifies the role for which the alarm is generated. |
|
Trigger Condition |
Specifies the threshold triggering the alarm. If the actual indicator value exceeds this threshold, the alarm is generated. |
Impact on the System
- Service data is lost.
- Data cannot be written for upper-layer services and the data is lost.
Possible Causes
The disk configuration cannot meet service requirements. The disk usage reaches the upper limit.
Procedure
Check whether the disk space usage reaches the upper limit.
- On FusionInsight Manager, choose Cluster > Name of the desired cluster > Services > DBService.
- On the Dashboard page, view the Disk Space Usage of the Data Directory chart and check whether the disk space usage of the data directory exceeds 90%.
- Log in to the active management node of the DBServer as user omm and run the following commands to check whether the database enters the read-only mode:
source $DBSERVER_HOME/.dbservice_profile
gsql -U omm -W password -d postgres -p 20051
show default_transaction_read_only;

In the preceding commands, password indicates the password of user omm of the DBService database. (You can view the initial password of user omm in User User Account List.) You can run the \q command to exit the database.
Check whether the value of default_transaction_read_only is on.
POSTGRES=# show default_transaction_read_only; default_transaction_read_only ------------------------------- on (1 row)
- Run the following commands to open the dbservice.properties file:
source $DBSERVER_HOME/.dbservice_profile
vi ${DBSERVICE_SOFTWARE_DIR}/tools/dbservice.properties
- Change the value of gaussdb_readonly_auto to OFF.
- Run the following command to open the postgresql.conf file:
vi ${DBSERVICE_DATA_DIR}/postgresql.conf
- Delete default_transaction_read_only = on.
- Run the following command for the configuration to take effect:
gs_ctl reload -D ${DBSERVICE_DATA_DIR}
- Log in to FusionInsight Manager and choose O&M > Alarm > Alarms. On the right of the alarm "Database Enters the Read-Only Mode", click Clear in the Operation column. In the dialog box that is displayed, click OK Manually clear the alarm.
- Log in to the active management node of the DBServer as user omm and run the following commands to view the files whose size exceeds 500 MB in the data directory and check whether there are large files incorrectly written into the directory:
source $DBSERVER_HOME/.dbservice_profile
find "$DBSERVICE_DATA_DIR"/../ -type f -size +500M
- Handle the files that are incorrectly written into the directory based on the actual scenario.
- Log in to FusionInsight Manager and choose Cluster > Name of the desired cluster > Services > DBService. On the Dashboard page, view the Disk Space Usage of the Data Directory chart and check whether the disk space usage is lower than 80%.
- If yes, no further action is required.
- If no, go to Step 13.
Figure 1 Disk Space Usage of the Data Directory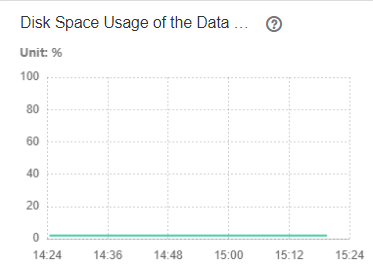
Collect fault information.
- On FusionInsight Manager, choose O&M > Log > Download.
- Expand the Service drop-down list, and select DBService for the target cluster.
- Specify the host for collecting logs by setting the Host parameter which is optional. By default, all hosts are selected.
- Click
 in the upper right corner, and set Start Date and End Date for log collection to 10 minutes ahead of and after the alarm generation time, respectively. Then, click Download.
in the upper right corner, and set Start Date and End Date for log collection to 10 minutes ahead of and after the alarm generation time, respectively. Then, click Download.
- Contact O&M personnel and send the collected fault logs.
Alarm Clearing
After the fault is rectified, the system automatically clears this alarm.
Related Information
None
Feedback
Was this page helpful?
Provide feedbackThank you very much for your feedback. We will continue working to improve the documentation.See the reply and handling status in My Cloud VOC.
For any further questions, feel free to contact us through the chatbot.
Chatbot





