ALM-16007 Hive GC Time Exceeds the Threshold
Alarm Description
The system checks the garbage collection (GC) time of the Hive service every 60 seconds. This alarm is generated when the detected GC time exceeds the threshold or exceeds 12 seconds for three consecutive checks. You can choose O&M > Alarm > Thresholds > Hive and change the threshold. This alarm is cleared when the Hive GC time is shorter than or equal to the threshold.
Alarm Attributes
|
Alarm ID |
Alarm Severity |
Auto Cleared |
|---|---|---|
|
16007 |
Major |
Yes |
Alarm Parameters
|
Parameter |
Description |
|---|---|
|
Source |
Specifies the cluster for which the alarm is generated. |
|
ServiceName |
Specifies the service name for which the alarm is generated. |
|
RoleName |
Specifies the role name for which the alarm is generated. |
|
HostName |
Specifies the object (host ID) for which the alarm is generated. |
|
Trigger condition |
Specifies the threshold for triggering the alarm. If the current indicator value exceeds this threshold, the alarm is generated. |
Impact on the System
If the GC time exceeds the threshold, Hive data read and write are affected, task execution may slow down, or services may restart unexpectedly.
Possible Causes
The memory of Hive instances is overused, the heap memory is inappropriately allocated. As a result, GCs occur frequently.
Handling Procedure
Check the GC time.
- On the FusionInsight Manager homepage, choose O&M > Alarm > Alarms and select the alarm whose Alarm ID is 16007. Then check the role name in Location and confirm the IP address of the instance.
- On the FusionInsight Manager homepage, choose Cluster > Services > Hive > Instances and click the HiveServer for which the alarm is generated to go to the Dashboard page. Click the drop-down menu in the Chart area and choose Customize > GC, and select Garbage Collection (GC) Time of HiveServer and click OK to check whether the GC time is longer than 12 seconds.
Figure 1 Garbage Collection (GC) Time of HiveServer
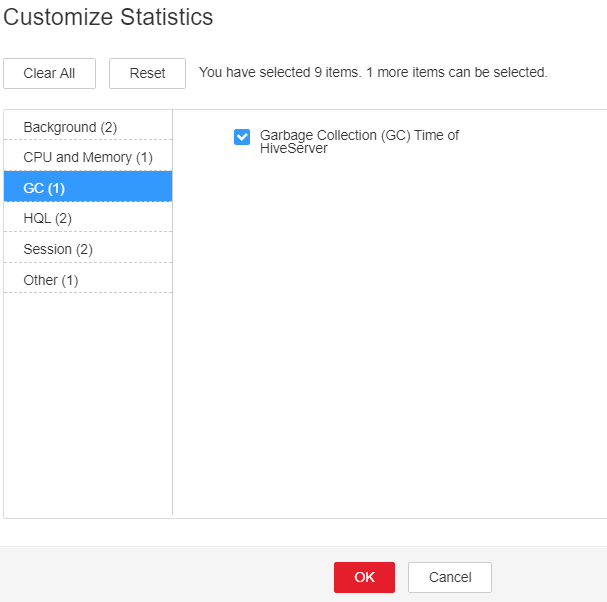
- On the FusionInsight Manager homepage, choose Cluster > Services > Hive > Instances and click the MetaStore for which the alarm is generated to go to the Dashboard page. Click the drop-down menu in the Chart area and choose Customize > GC, and select Garbage Collection (GC) Time of MetaStore and click OK to check whether the GC time is longer than 12 seconds.
Figure 2 Garbage Collection (GC) Time of MetaStore
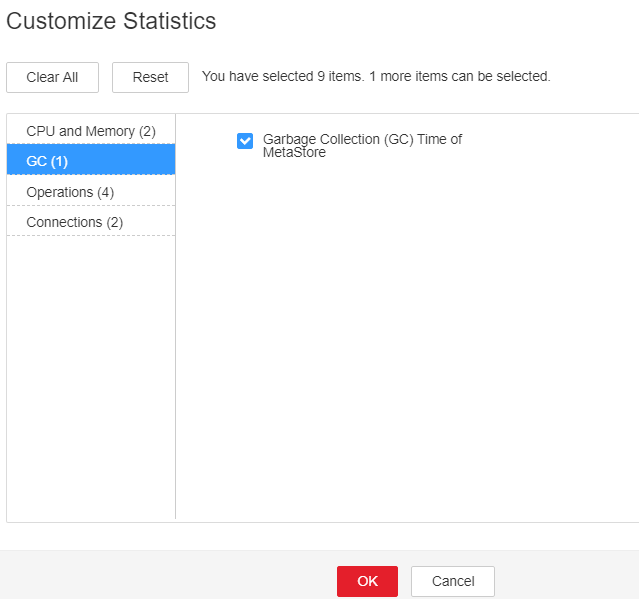
Check the current JVM configuration.
- On the FusionInsight Manager homepage, choose Cluster > Services > Hive > Configurations > All Configurations. Choose HiveServer/MetaStore > JVM. Adjust the value of -Xmx in HIVE_GC_OPTS/METASTORE_GC_OPTS according to the following rules. Click Save.

- Suggestions for GC parameter settings for the HiveServer:
- When the Hive GC time exceeds the threshold, change the value of -Xmx to twice the default value. For example, if -Xmx is set to 2 GB by default, change the value of -Xmx to 4 GB.
- You are advised to change the value of -Xms so that the ratio of -Xms to -Xmx is 1:2, which prevents performance from being affected when the JVM dynamically adjusts the heap memory size.
- Suggestions for GC parameter settings for the MetaServer:
- When the Meta GC time exceeds the threshold, change the value of -Xmx to twice the default value. For example, if -Xmx is set to 2 GB by default, change the value of -Xmx to 4 GB.
- You are advised to change the value of -Xms so that the ratio of -Xms to -Xmx is 1:2, which prevents performance from being affected when the JVM dynamically adjusts the heap memory size.
- Suggestions for GC parameter settings for the HiveServer:
- Click More > Restart Service to restart the service.
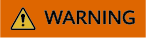
During Hive service restart, instances cannot provide services for external systems, and the SQL tasks that are being executed on the instances may fail.
- Check whether the alarm is cleared.
- If yes, no further action is required.
- If no, go to Step 7.
Collect fault information.
- On the FusionInsight Manager portal of active and standby clusters, choose O&M > Log > Download.
- In the Service, select Hive in the required cluster.
- Click
 in the upper right corner, and select a time span starting 10 minutes before and ending 10 minutes after when the alarm was generated. Then, click Download to collect the logs.
in the upper right corner, and select a time span starting 10 minutes before and ending 10 minutes after when the alarm was generated. Then, click Download to collect the logs. - Contact the O&M personnel and send the collected logs.
Alarm Clearance
After the fault is rectified, the system automatically clears this alarm.
Related Information
None
Feedback
Was this page helpful?
Provide feedbackThank you very much for your feedback. We will continue working to improve the documentation.See the reply and handling status in My Cloud VOC.
For any further questions, feel free to contact us through the chatbot.
Chatbot





