ALM-14003 Number of Lost HDFS Blocks Exceeds the Threshold
Alarm Description
The system checks the lost HDFS blocks every 30 seconds and compares the actual lost blocks with the threshold. This alarm is generated when the number of lost HDFS blocks usage exceeds the threshold.
You can choose O&M > Alarm > Thresholds > HDFS > Lost Blocks and change the threshold.
If Trigger Count is 1, this alarm is cleared when the value of lost HDFS blocks is less than or equal to the threshold. If Trigger Count is greater than 1, this alarm is cleared when the value of lost HDFS blocks is less than or equal to 90% of the threshold.
Alarm Attributes
|
Alarm ID |
Alarm Severity |
Auto Cleared |
|---|---|---|
|
14003 |
Major
NOTE:
The alarm severity in MRS 3.1.5 is Critical. |
Yes |
Alarm Parameters
|
Parameter |
Description |
|---|---|
|
Source |
Specifies the cluster for which the alarm was generated. |
|
ServiceName |
Specifies the service for which the alarm was generated. |
|
RoleName |
Specifies the role for which the alarm was generated. |
|
HostName |
Specifies the host for which the alarm was generated. |
|
NameServiceName |
Specifies the NameService for which the alarm was generated. |
|
Trigger Condition |
Specifies the threshold for triggering the alarm. |
Impact on the System
Data stored in HDFS is lost. HDFS may enter the security mode and cannot provide write services. Lost block data cannot be restored.
Possible Causes
- The DataNode instance is abnormal.
- HDFS data is deleted.
Handling Procedure
Check the DataNode instance.
- On the FusionInsight Manager homepage, choose Cluster > Services > HDFS > Instances.
- Check whether the Running Status of all DataNode instance is Normal.
- Restart the DataNode instance and check whether the DataNode instance restarts successfully.

Services may be affected or interrupted during the restart. You are advised to perform the restart during off-peak hours.
- Choose O&M > Alarm > Alarms and check whether the alarm is cleared.
- If yes, no further action is required.
- If no, go to Step 5.
Delete the damaged file.
- On the FusionInsight Manager homepage, choose Cluster > Services > HDFS > NameNode(Active). On the WebUI page of the HDFS, view the information about lost blocks.
- If a block is lost, an error message is displayed on the HDFS web UI.
- For clusters with Kerberos authentication enabled, the admin user does not have the permissions to manage other components. If the page cannot be opened or the displayed content is incomplete when you access the native UI of a component due to insufficient permissions, you can manually create a user with the permissions to manage that component.
- The user checks whether the file containing the lost data block is useful.

Files generated in directories /mr-history, /tmp/hadoop-yarn, and /tmp/logs during MapReduce task execution are unnecessary.
- The user checks whether the file containing the lost data block is backed up.
- Log in to the node where the HDFS cluster client is installed, as user root. The user password is defined by the user before the installation. Contact the MRS cluster administrator to obtain the password.
- For clusters with Kerberos authentication enabled:
cd Client installation directory source bigdata_env kinit hdfs - For clusters with Kerberos authentication disabled:
su - omm cd Client installation directory source bigdata_env
- For clusters with Kerberos authentication enabled:
- Run the following command to delete a lost file. If the file where the lost block is located is a useful file, you need to write the file again to restore file data.
hdfs fsck / -delete
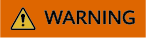
Deleting a file or folder is a high-risk operation. Ensure that the file or folder is no longer required before performing this operation.
- Choose O&M > Alarm > Alarms and check whether the alarm is cleared.
- If yes, no further action is required.
- If no, go to Step 11.
Collect the fault information.
- On FusionInsight Manager, choose O&M > Log > Download.
- Expand the drop-down list next to the Service field. In the Services dialog box that is displayed, select HDFS for the target cluster.
- Click
 in the upper right corner, and select a time span starting 10 minutes before and ending 10 minutes after when the alarm was generated. Then, click Download to collect the logs.
in the upper right corner, and select a time span starting 10 minutes before and ending 10 minutes after when the alarm was generated. Then, click Download to collect the logs. - Contact O&M personnel and provide the collected logs.
Alarm Clearance
This alarm is automatically cleared after the fault is rectified.
Related Information
None
Feedback
Was this page helpful?
Provide feedbackThank you very much for your feedback. We will continue working to improve the documentation.See the reply and handling status in My Cloud VOC.
For any further questions, feel free to contact us through the chatbot.
Chatbot





