MySQL/Oracle/PostgreSQL Monitoring
Introduction
A MySQL/Oracle/PostgreSQL monitor detects your database status, and automatically triggers traffic switching when the database is abnormal.
This section describes these three monitors because they share the same operations.
|
Monitoring Status |
Description |
|---|---|
|
Green |
The monitoring is normal.
NOTE:
MAS cannot perform availability detection on the subhealth statuses of MySQL monitors, such as full connection and full disk usage. If the MySQL instance is active, the connection is normal, and the query command can be executed properly, the MySQL database and the monitor are normal. |
|
Red |
The monitoring is abnormal. Traffic switchover is automatically triggered (if enabled) when the status changes from normal to failed. |
|
Yellow |
The monitor initialization failed. The MAS process cannot detect the service database. In this case, confirm the configurations or contact O&M personnel. |
|
Light gray |
Monitor creation or configuration failed. |
|
Dark gray |
Invocation failed. The ETCD connection status is abnormal. |
Prerequisites
- A multi-active instance and the corresponding function module have been created.
- Databases to be monitored have been created in data centers, as well as the monitored databases and connected databases.
- Monitored Database: two databases with the same name exist in both data centers. Use a monitored database that is different from your service database.
- Connected Database: two databases with the same name exist in both data centers.
Creating a Monitor
- Log in to the MAS console. On the Multi-Active Instances page, click an instance whose namespace type is Intra-city multi-active.
- Click the Monitor List tab and click Create Monitor.
- Configure the basic information, then click Next: Data Centers.
Figure 1 Basic information configurations

Table 2 Basic information parameters Parameter
Description
Monitor
Select a monitor type.
- MySQL
- Oracle
- PostgreSQL Monitor
NOTE:
Ensure that you have enabled the corresponding features in functions module settings, and have selected these features when creating the namespace for your instance. Otherwise, you will not see these options.
Application
Select an application.
Monitor Name
Customize the monitor name.
Exception Notification
By default, this option is disabled.
If it is enabled,
- monitor and database exceptions will be sent to you in a timely manner with the Huawei Cloud SMN service. Configure a secret key first.
- Cloud Eye is enabled by default. Ensure that the alarm rules for MAS have been created on the Cloud Eye console. For details, see Creating an Alarm Rule to Monitor an Event.
Subject
If Exception Notification is enabled, select a subject from the drop-down list or click Add to create a new one.
Monitoring
The default value is Yes. If No, database exceptions will not be monitored.
Automatic Switchover
The default value is Yes. If No, automatic switchover of the databases will not be triggered.
Username
Enter the username for logging in to the database.
Password
Enter the password for logging in to the database.
Confirm Password
Enter the password again.
Associate with DRS
By default, this option is disabled.
If it is enabled, the Data Replication Service (DRS) real-time DR tasks will be associated. Configure a secret key before enabling this option.
NOTE:DRS is an easy-to-use, stable, and efficient cloud service for online database migration and real-time database synchronization. It supports real-time cross-region DR and synchronization between a primary and a DR instance.
Multi-Active Area
Select the multi-active area where the instance's namespace belongs to.
NOTE:This option is displayed only when Associate with DRS is enabled.
DRS Task
If Associate with DRS is enabled, select a real-time DR task from the drop-down list or click Add to create a new one.
- Configure the data centers, then click Next: Databases.
Figure 2 Data center configurations

Table 3 Data center parameters Parameter
Description
Cloud
The environment where the monitored database is deployed
Region
The region where the monitored database is located
IPv4 Address
The IP address and port number for accessing the database
Add Read Database
Click to add the read database address.
- Configure the databases, then click Next: Advanced.
Figure 3 Database configurations

Table 4 Database parameters Parameter
Description
Monitored Database
Enter the monitored database name. It is used to detect availability and check whether the database instance connection is normal.
To prevent risks, it is recommended to use a monitored database that is different from your service database and has been granted only the read permissions.
Connected Database
Enter the connected database name. It is the database to which the application is actually connected. You can create multiple connected databases and select different routing algorithms for them in the connection pool configuration.
- Configure the advanced settings, then click Next: Confirm.
Figure 4 Advanced configurations

Table 5 Advanced settings Parameter
Description
Retry Interval (ms)
The interval of detection attempts, in milliseconds. Default value (recommended): 3000
Value range: 1000 to 300000
Database Access Timeout (ms)
The database access timeout duration, over which the database access is considered failed, in milliseconds. Default value (recommended): 3000
Value range: 3000 to 100000
Monitoring Timeout (ms)
The timeout duration before a monitor becomes abnormal.
You are advised to use the default value 20000 (in milliseconds). Value range: 12000 to 1200000
NOTE:Ensure that the time you specify here is longer than the time required for data center 1 to synchronize data to data center 2. Otherwise, the data in data center 2 may be incomplete.
- Confirm settings and click Create.
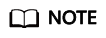
If the created monitor is not normal, that is, its indicator is not green, its configurations or databases may be abnormal. In this case, rectify the fault.
Configuring the Connection Pool
The following describes how to configure the connection of each database under a database instance, for example, their routing algorithm (Single read/write or Single write, local read) and load balancing algorithm (required for read/write splitting). The Database Name you enter here is the same as the Connected Database you set when creating a monitor for the database instance.
During monitor creation, a connection pool is automatically created for the first connected database. It uses single read/write routing, has no standby database, uses the connected database name as the schema, and can be modified.
- Log in to the MAS console. On the Multi-Active Instances page, click an instance to go to its console.
- Click the Monitor List tab and choose More > Configure Connection Pool in the row that contains the target monitor.
- Set the configurations and click OK.
Table 6 Connection pool parameters Parameter
Description
Database Name
Enter the name of the connected database.
Routing Algorithm
Options: Single read/write and Single write, local read
Data Source
Customize a name for the data source.
Database Address
Connection address of the database
Schema
Name of the schema to be connected.
Schema uses the connected database name by default. However, it can be a different one if the name of DC 1 is different from that of DC 2.
Load Balancing Algorithm
Options: Random and Polling
Add Data Source
Configure the secondary/standby data source.
Configuring the Database Read/Write
To disable the database to write, interconnect the application with the DB-SDK of the Java 1.2.6-RELEASE or later version.
- Log in to the MAS console. On the Multi-Active Instances page, click an instance to go to its console.
- Go to the Monitor List tab page.
- Click
 in the row of a data center.
Figure 5 Configuring the database read/write
in the row of a data center.
Figure 5 Configuring the database read/write
- Select a new status and click OK.
Table 7 Database read/write parameters Parameter
Description
Readable
Whether the database is readable.
- Readable: The database status is normal and can be read.
- Unreadable: The database status is abnormal and cannot be read. In this case, you need to change the database status.
Writable
Whether the database is writable.
- Writable: You can write data to the database.
- Unwritable: You cannot write data to the database.
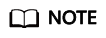
If DC 1 (active) is abnormal, MAS automatically sets DC 2 to active and sets DC 1 to Unreadable. If you need to set DC 1 to active after it recovers, you will need to click Switch Back and set DC 1 to Readable.
Feedback
Was this page helpful?
Provide feedbackThank you very much for your feedback. We will continue working to improve the documentation.See the reply and handling status in My Cloud VOC.
For any further questions, feel free to contact us through the chatbot.
Chatbot





