Modifying Parameters of a FlexusRDS Instance
Scenarios
You can change parameter values in a custom parameter template and apply it to optimize FlexusRDS database performance.
Modifying a Single Parameter
- In the instance list, click the target instance name.
- Click the Parameters tab.
- In the parameter list, locate the parameter you want to modify and click Modify in the Operation column.

After you modify a parameter, check the value in the Effective upon Reboot column.
- If the value is Yes and the instance status in the instance list is Parameter change. Pending reboot, a reboot is required for the modifications to take effect.
If you have modified parameters of a primary DB instance, you need to reboot the primary DB instance for the modifications to take effect. (For primary/standby DB instances, the parameter modifications are also applied to the standby DB instance.)
- If the value is No, the modifications take effect immediately.
Figure 1 Parameters
- To save the modifications, click Confirm. In the displayed dialog box, click Yes.
- To cancel the modifications, click Cancel.
To view the change history, click Change History above the parameter list. The change history of the last seven days is displayed.
- If the value is Yes and the instance status in the instance list is Parameter change. Pending reboot, a reboot is required for the modifications to take effect.
Modifying Parameters in Batches
- In the instance list, click the target instance name.
- Click the Parameters tab.
- Switch on the batch modification switch
 . A maximum of 30 parameters can be modified at a time.
. A maximum of 30 parameters can be modified at a time.

After you modify a parameter, check the value in the Effective upon Reboot column.
- If the value is Yes and the instance status in the instance list is Parameter change. Pending reboot, a reboot is required for the modifications to take effect.
If you have modified parameters of a primary DB instance, you need to reboot the primary DB instance for the modifications to take effect. (For primary/standby DB instances, the parameter modifications are also applied to the standby DB instance.)
- If the value is No, the modifications take effect immediately.
Figure 2 Modifying parameters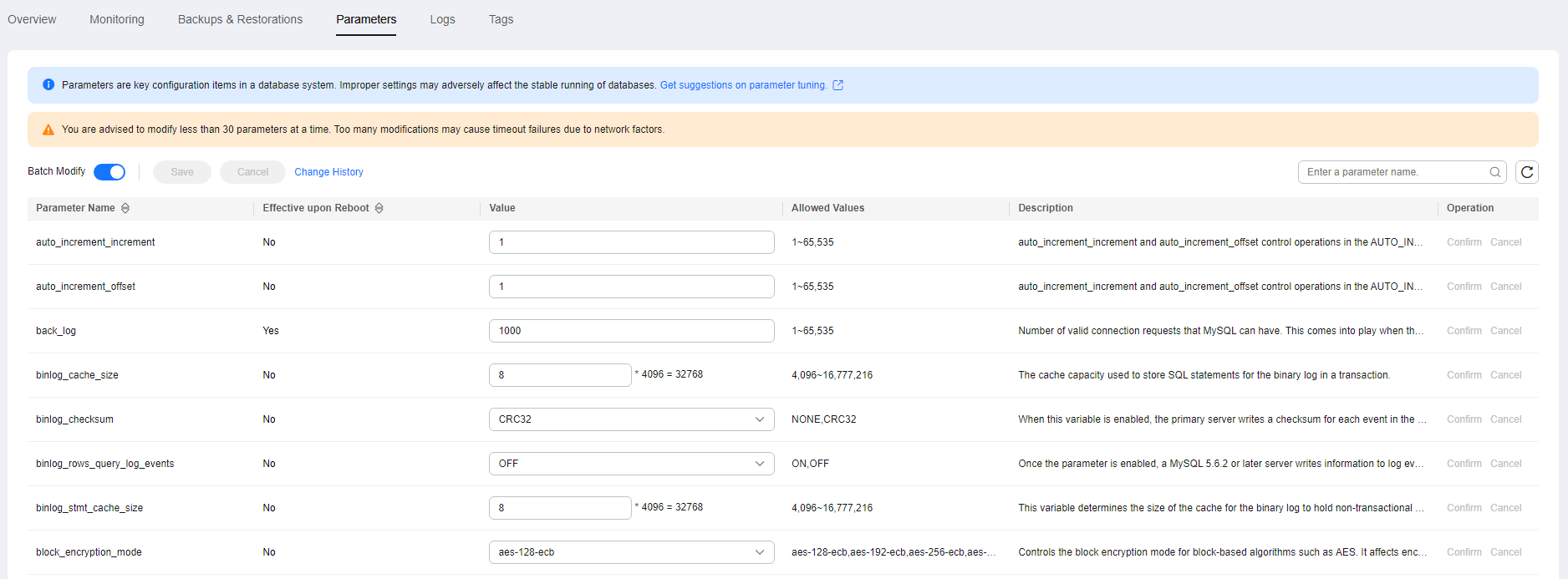
- To save your modifications, click Save. In the displayed dialog box, click Yes.
- To cancel your modifications, click Cancel. In the displayed dialog box, click Yes.
To view the change history, click Change History above the parameter list. The change history of the last seven days is displayed.
- If the value is Yes and the instance status in the instance list is Parameter change. Pending reboot, a reboot is required for the modifications to take effect.
Feedback
Was this page helpful?
Provide feedbackThank you very much for your feedback. We will continue working to improve the documentation.See the reply and handling status in My Cloud VOC.
For any further questions, feel free to contact us through the chatbot.
Chatbot





