Resetting a Password
Scenarios
If you did not set a password when purchasing a FlexusX instance, or the password expired or was forgotten, reset the password by following the instructions provided in this section.
Constraints
You can only reset the password if the FlexusX instance is in the Stopped or Running state. If you reset the password when the FlexusX instance is in Running state, the password change will be not applied until the instance is restarted.
Prerequisites
- The one-click password reset plug-in must have been installed.
- If your FlexusX instance was created using a public image, the password reset plug-in was installed on the instance by default.
- If your FlexusX instance was created using a private image and has no password reset plug-in installed, see Resetting the Password for Logging In to a Windows ECS Without the Password Reset Plug-in Installed and Resetting the Password for Logging In to a Linux ECS Without the Password Reset Plug-in Installed.
- Do not delete the CloudResetPwdAgent or CloudResetPwdUpdateAgent process. Otherwise, one-click password reset will not be available.
- DHCP is enabled for the VPC that the FlexusX instance belongs to.
- The FlexusX instance network connectivity is normal.
Procedure
- Log in to the FlexusX console, in the upper left corner, click
 , and select a region and project.
, and select a region and project. - Locate the target FlexusX instance, and in the Operation column, choose More > Reset Password.
You can also select multiple FlexusX instances and click Reset Password above the instance list to perform batch operations.Figure 1 Reset Password
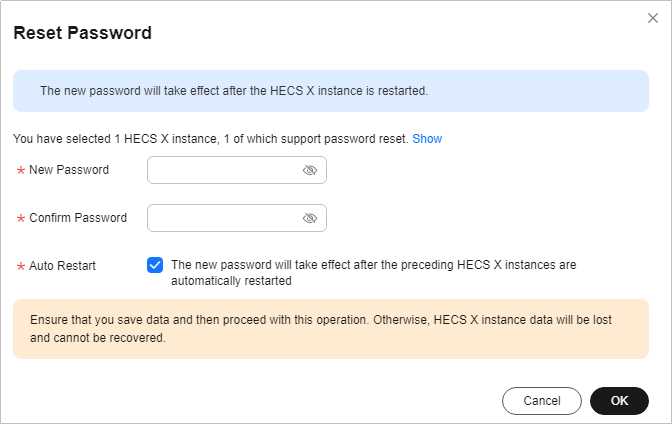
- Set and confirm a new password as prompted.
If you reset the password for a running FlexusX instance, the password change is not applied until after the next restart. Select Auto Restart.

If the system displays a message indicating that the password cannot be reset, see Resetting the Password for Logging In to a Windows ECS Without the Password Reset Plug-in Installed and Resetting the Password for Logging In to a Linux ECS Without the Password Reset Plug-in Installed.
The new password must meet the complexity requirements listed in Table 1.Table 1 Password complexity requirements Parameter
Requirement
Password
- Consists of 8 to 26 characters.
- Contains at least three of the following character types:
- Uppercase letters
- Lowercase letters
- Digits
- Special characters for Windows ECSs: !@$%^-_=+[{()}]:,./?~#*
- Special characters for Linux ECSs: !@$%^-_=+[{}]:,./?~#*
- Cannot contain the username or the username spelled backwards.
- Cannot contain more than two consecutive characters in the same sequence as they appear in the username. (This requirement applies only to Windows ECSs.)
- Click OK.
- If the FlexusX instance is running when you reset the password, manually restart the instance for the new password to take effect.
- If the FlexusX instance is stopped, the new password will take effect after you start the instance.
Feedback
Was this page helpful?
Provide feedbackThank you very much for your feedback. We will continue working to improve the documentation.See the reply and handling status in My Cloud VOC.
For any further questions, feel free to contact us through the chatbot.
Chatbot





