Backing Up and Restoring a FlexusL Instance
CBR enhances data integrity and service continuity.
After your FlexusL instance server is associated with a backup vault, you can apply a backup policy to the FlexusL instance for auto backup or back up data manually.
- Method 1: Auto Backup Based on the Backup Policy: All disks in a FlexusL instance are backed up or restored as a whole.
- Method 2: Manual Backup: All disks can be backed up or restored as a whole or individually.
If you did not associate a vault with the FlexusL instance server during the purchase, you can buy a vault and associate it with the FlexusL instance server later on the CBR console. For details, see Associating a FlexusL Instance with a Server Backup Vault.
Prerequisites
Your FlexusL instance server has been associated with a server backup vault.
Method 1: Auto Backup Based on the Backup Policy
After you associate a cloud backup vault with a FlexusL instance server during the purchase, the cloud server can be automatically backed up based on the policy. You can view or modify the backup policy on the FlexusL console.
- Log in to the FlexusL console and click a resource card to go to the instance details page.
- On the displayed page, choose Cloud Backup Vaults from the left navigation pane and click Apply Policy in the upper right corner.

- View or set the backup policy parameters.
For details about the parameters, see Backup policy parameters.

More frequent backups create more backups or retain backups for a longer time, protecting data to a greater extent but occupying more storage space. Set an appropriate backup frequency as needed.
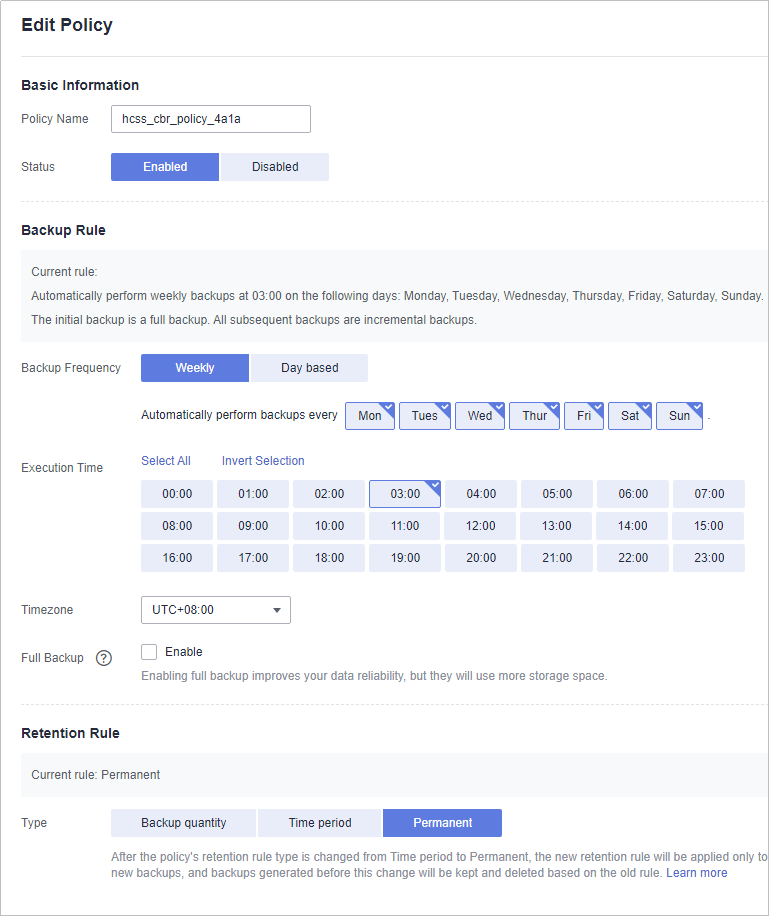
- Click Create Now.
After the backup policy is created, cloud servers are automatically backed up based on the policy.
Method 2: Manual Backup
- On the FlexusL console, obtain the server name or ID, or the backup vault name or ID so that you can quickly find the associated vault on the CBR console.
- If you associate a vault with a FlexusL instance server during the purchase, search by either server name or ID, or vault name or ID.
Log in to the FlexusL console, click a resource card, and choose Cloud Servers or Cloud Backup Vaults from the left navigation pane on the displayed page to obtain the server name or ID, or vault name or ID.
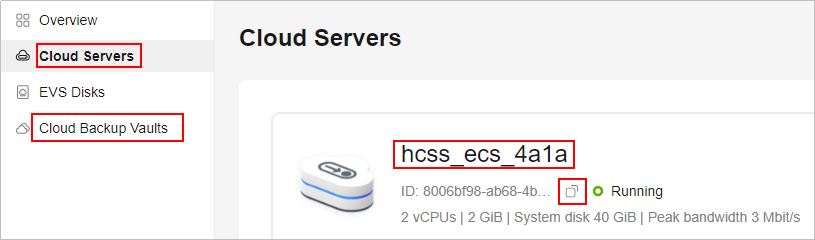
- If you associate a vault with a FlexusL instance server on the CBR console after the FlexusL instance is created, search by server ID.
- If you associate a vault with a FlexusL instance server during the purchase, search by either server name or ID, or vault name or ID.
- Log in to the CBR console and choose Cloud Server Backups. On the Vaults tab in the right pane, search for the vault using the obtained vault name or ID, and click Perform Backup in the Operation column.

- Set a backup name and determine whether to enable Full backup.
Full Backup: If enabled, a full backup task will be performed for the cloud server. If not, an incremental backup task will be performed.
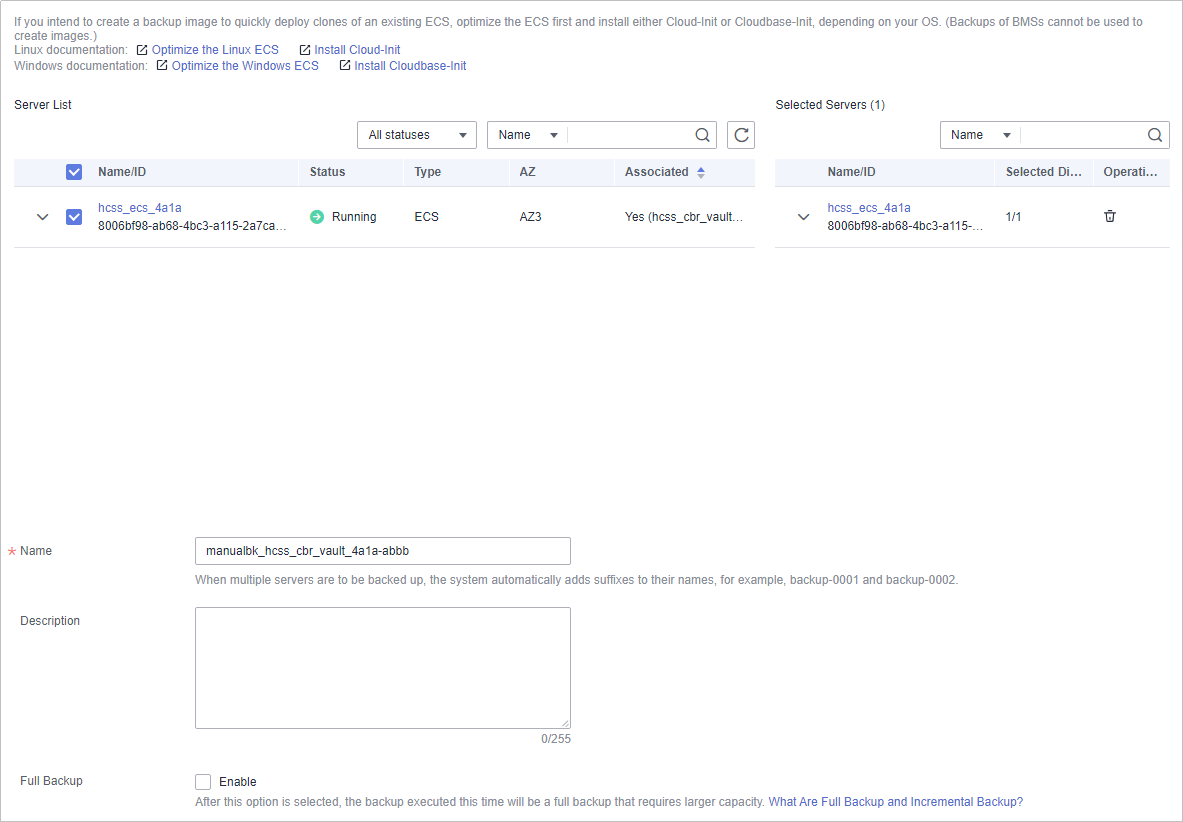
- Click OK to start the backup immediately.
You can view the created backup on the Backups tab page and use the backup to restore data when needed.

Restoring a Cloud Server
After backing up the cloud server data, you can use the backup to restore the server. For details, see Restoring from a Cloud Server Backup.
Feedback
Was this page helpful?
Provide feedbackThank you very much for your feedback. We will continue working to improve the documentation.See the reply and handling status in My Cloud VOC.
For any further questions, feel free to contact us through the chatbot.
Chatbot





