Application Management (For Application Images Only)
FlexusL instances provide various featured application images. An application image contains the underlying OS (Ubuntu 22.04), application software, initialization data, and runtime environment required by the application. You can use application images to quickly deploy applications without upload and installation operations.
After creating a cloud server using an application image, you can manage the applications on the dashboard and O&M page provided by the application image.
- Dashboard: An application image provides a visualized dashboard where you can easily configure applications, such as managing software, plug-ins, and databases, after login.
- O&M page: The O&M page for application images is used to store initial passwords of dashboards, upload files, and configure domain names to provide O&M support for application deployment.
The differences between the login modes, initial usernames, and passwords of FlexusL instances, dashboard, and O&M page are listed in the following table.
|
Item |
Login Mode |
Initial Username and Password |
|---|---|---|
|
FlexusL |
Log in to the system through the console or other modes. For details, see Login Modes. |
The default username of a Windows FlexusL instance is Administrator, and that of a Linux FlexusL instance is root. FlexusL instances do not have initial passwords. You need to reset the passwords on the FlexusL console. |
|
Dashboard |
Before logging in to an application dashboard for the first time, initialize the application preinstalled in the image. Then you can log in to the application dashboard on the FlexusL console. |
The initial usernames and passwords of application dashboards vary depending on application images. For details, see Best Practices for FlexusL.
|
|
O&M page |
In the address bar of a local browser, enter http://EIP:9000 to log in to the application O&M page. |
The username and password for logging in to the O&M page are the same as those for logging in to FlexusL instances. |
Initializing an Application
During the initialization, you need to set the information about the application. Initialization operations vary depending on application images. Table 2 lists the application images and their initialization operations.
Logging In to the Application Dashboard
For the Prestashop application image, log in to the dashboard using the encrypted address generated when you log in to the dashboard for the first time. For details, see Initialize Prestashop.
For application images other than Prestashop, perform the following steps to log in to the application dashboard:
- Log in to the FlexusL console and click a resource card or instance name to go to the instance details page.
 By default, the FlexusL console is displayed in card view. You can switch to the list view as needed.Figure 1 Switching views
By default, the FlexusL console is displayed in card view. You can switch to the list view as needed.Figure 1 Switching views
- On the Overview page, in the Image area, click Access to access the application image dashboard.
Figure 2 Accessing the dashboard
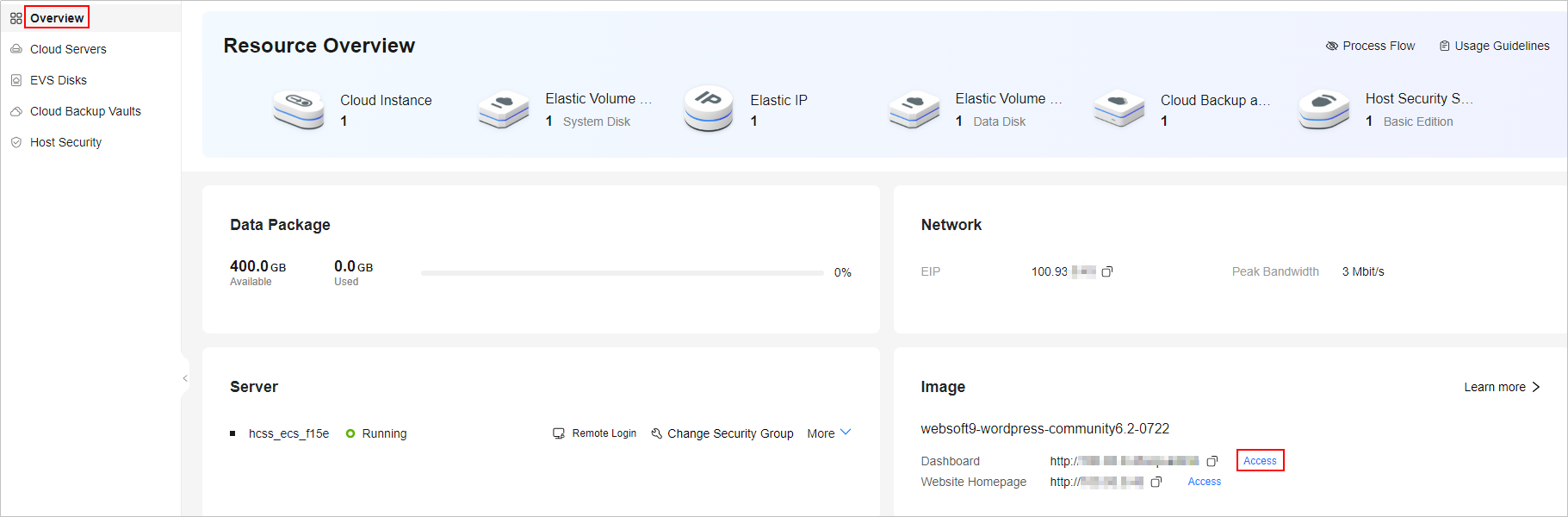
The initial username and password for an application dashboard vary depending on the application images. Different application images support different application management operations. For details, see Best Practices for FlexusL for the corresponding application images.
- The dashboards of some application images, such as the WordPress application image, do not have initial usernames and passwords. You can set them during application initialization.
- The dashboards of some application images, such as the Moodle application image, have initial usernames and passwords stored on the O&M page.
- To obtain the initial usernames and passwords of dashboards of some application images such as the BT Panel application image, you need to log in to servers and run specific commands.
Helpful Links
Feedback
Was this page helpful?
Provide feedbackThank you very much for your feedback. We will continue working to improve the documentation.See the reply and handling status in My Cloud VOC.
For any further questions, feel free to contact us through the chatbot.
Chatbot





