Expanding Capacity of a Data Disk
If your disk space is insufficient, you can increase the disk size by expanding capacity.
Constraints
- Only data disks can be expanded separately. System disks cannot be expanded separately. You can expand the system disk capacity by upgrading the instance specifications. For details, see Modifying the Specifications of a FlexusL Instance.
- The disk capacity can only be expanded, not reduced.
- The additional capacity has the same expiration time as the FlexusL instance and cannot be unsubscribed from separately.
- The disk can only be expanded when the server is Running or Stopped.
Billing
You need to pay for the added data disk capacity. The unit price of the data disk expanded separately is the same as that of a data disk purchased along with a FlexusL instance.
Prerequisites
- The data disk has been initialized. If you expand a data disk before it is initialized, you only need to initialize the disk after the expansion and do not need to extend the disk partition and file system. For details about how to initialize a data disk, see Initializing a Data Disk.
- Expanding the disk capacity does not affect the existing data on the cloud server, but incorrect operations may lead to data loss or exceptions. You are advised to back up the disk data using CBR before expansion.
Procedure
- Expand the disk capacity on the console.
Expanding the disk capacity on the console only enlarges the disk capacity, but not extend the disk partition and file system, so the additional capacity cannot be used directly.
- Extend the disk partition and file system.
Log in to the server and add the additional capacity to an existing partition or a new partition to make the additional capacity available for use.
Step 1: Expand the Disk Capacity on the Console
- Log in to the FlexusL console and click a resource card or instance name to go to the instance details page.
 By default, the FlexusL console is displayed in card view. You can switch to the list view as needed.Figure 1 Switching views
By default, the FlexusL console is displayed in card view. You can switch to the list view as needed.Figure 1 Switching views
- In the list on the left, choose EVS Disks. Then click Expand Capacity.
- On the displayed page, enter a new capacity.
If your FlexusL instance contains the cloud backup service, the Expand Backup Vault option will be available. Determine whether to expand the backup vault based on your requirements.
- To expand the backup vault, select Expand Backup Vault and enter a new capacity.
- To retain the vault capacity, ignore this configuration.

- Click Buy Now and complete the payment as prompted.
After the purchase, check whether the disk capacity has increased on the console.
Figure 2 Checking the disk capacity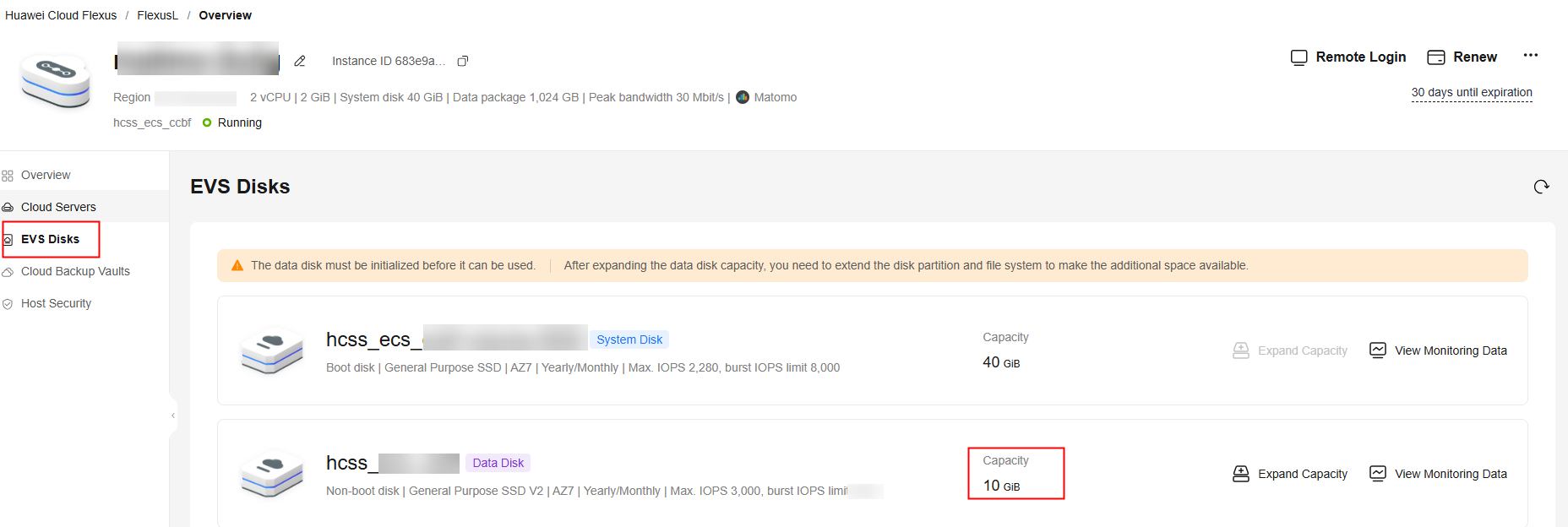
Step 2: Extend the Disk Partition and File System
Log in to the server and extend the partition and file system.
- For Windows, see Extending Disk Partitions and File Systems (Windows).
- For Linux, see Extending Partitions and File Systems for Data Disks (Linux).
Feedback
Was this page helpful?
Provide feedbackThank you very much for your feedback. We will continue working to improve the documentation.See the reply and handling status in My Cloud VOC.
For any further questions, feel free to contact us through the chatbot.
Chatbot





