Backing Up and Restoring an Application
You can use the application backup function to create backups for ECSs in an enterprise project. If an application is faulty, you can use backup data to restore the service data of the ECSs. This ensures security and correctness of user data and ensures service security.
This section describes how to perform the following operations:
Backing Up an Application
- Choose Enterprise > Project Management in the upper right corner of the page.
If the screen resolution is low, choose More > Enterprise > Project Management.
Figure 1 Project Management
- In the navigation pane on the left, click Application Management.
- In the navigation pane, choose Application Management > O&M Management.
The Tasks tab and task list are displayed by default.
- Click Create Task above the task list.
The Create Task page is displayed. Configure task information based on Table 1.
Table 1 Task information configuration Parameter
Description
Task Name
Specifies the name of the task. The name cannot be empty. It can contain only letters, digits, underscores (_), and hyphens (-). It can contain 1 to 64 characters.
Task Type
Choose Application backup.
Select Application
Filter applications based on enterprise projects.
- Click Create.
The Create Backup page is displayed.
- Set the backup.
This function invokes Cloud Server Backup Service (CSBS). For details about backup settings, see Creating a CSBS Backup.
After the backup task is submitted, you can view the task status by going back to the task list on the O&M Management page. If the status is Succeeded, the application is backed up successfully.
Restoring an Application
You can use either of the following methods to restore an application:
- Creating a task: Create an application restoration task.
- Directly restoring the application: Click Restore in the Operation column of the row containing the backup of the application to be restored.
Creating a Task
- Choose Enterprise > Project Management in the upper right corner of the page.
If the screen resolution is low, choose More > Enterprise > Project Management.
Figure 2 Project Management
- In the navigation pane on the left, click Application Management.
- In the navigation pane, choose Application Management > O&M Management.
The Tasks tab and task list are displayed by default.
- Click Create Task above the task list.
The Create Task page is displayed. Configure task information based on Table 2.
Table 2 Task information configuration Parameter
Description
Task Name
Specifies the name of the task. The name cannot be empty. It can contain only letters, digits, underscores (_), and hyphens (-). It can contain 1 to 64 characters.
Task Type
Choose Application restoration.
Select CSBS Backup
Filter the backup to be recovered by selecting the enterprise project, application, server, or entering the backup name.
- Click Create.
The Restore Data dialog box is displayed.
- Click OK.
After the backup is restored, the message Application restoration task created successfully is displayed.
You can also view the task status by going back to the task list on the O&M Management page. If the status is Succeeded, the application is successfully restored.
Directly Restoring the Application
- Choose Enterprise > Project Management in the upper right corner of the page.
If the screen resolution is low, choose More > Enterprise > Project Management.
Figure 3 Project Management
- In the navigation pane on the left, click Application Management.
- In the navigation pane, choose Application Management > O&M Management.
The Tasks tab and task list are displayed by default.
- Click the Backups tab.
The backup list is displayed. You can filter backups by time, status, or enter a backup name in the upper right corner of the list.
- Click Restore in the Operation column of the row containing the backup of the application to be restored.
The Application Restoration dialog box is displayed.
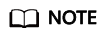
Only the backups in Available state can be restored.
- Enter the task name and confirm the enterprise project, application, server, and name of the backup.
The name cannot be empty. It can contain only letters, digits, hyphens (-), and underscores (_).
- Click OK.
The Cloud Server Backup Service page is displayed, and the Restore Data dialog box is displayed.
- Confirm the server information and click Yes.
The message Application restoration task created successfully is displayed.
You can also view the task status by going back to the task list on the O&M Management page. If the status is Succeeded, the application is successfully restored.
Viewing Application Backups
- Choose Enterprise > Project Management in the upper right corner of the page.
If the screen resolution is low, choose More > Enterprise > Project Management.
Figure 4 Project Management
- In the navigation pane on the left, click Application Management.
- In the navigation pane, choose Application Management > O&M Management.
The Tasks tab and task list are displayed by default.
- Click the Backups tab.
The backup list is displayed. You can view the status, application, enterprise project, and creation time of each backup.
Deleting a Backup
If some backup data is no longer used, perform the following steps to delete it:
Only the backups in Available or Error state can be deleted.
- Choose Enterprise > Project Management in the upper right corner of the page.
If the screen resolution is low, choose More > Enterprise > Project Management.
Figure 5 Project Management
- In the navigation pane on the left, click Application Management.
- In the navigation pane, choose Application Management > O&M Management.
The Tasks tab and task list are displayed by default.
- Click the Backups tab.
The backup list is displayed. You can filter backups by time, status, or enter a backup name in the upper right corner of the list.
- Click Delete in the Operation column of the row containing the backup to be deleted.
The Cloud Server Backup Service page is displayed.
- Choose More > Delete in the Operation column of the row containing the backup to be deleted.
The Delete Backup dialog box is displayed.
- Click Yes.
The backup is deleted.
Go back to the O&M Management page. When the backup is not displayed in the backup list, the backup has been deleted.
Feedback
Was this page helpful?
Provide feedbackThank you very much for your feedback. We will continue working to improve the documentation.See the reply and handling status in My Cloud VOC.
For any further questions, feel free to contact us through the chatbot.
Chatbot








