Managing Logs
After you authorize EdgeSec to access Log Tank Service (LTS), you can use the EdgeSec logs recorded by LTS for quick and efficient real-time analysis, device O&M management, and analysis of service trends.
LTS analyzes and processes a large number of logs. It enables you to process logs in real-time, efficiently, and securely. Logs can be stored in LTS for seven days by default but you can configure LTS for up to 30 days if needed. Logs earlier than 30 days are automatically deleted. However, you can configure LTS to dump those logs to an Object Storage Service (OBS) bucket or enable Data Ingestion Service (DIS) for long-term storage.
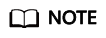
- On the LTS console, you can view logs for the last 30 days and download logs for the last five days.
- LTS is billed by traffic and is billed separately from EdgeSec. For details about LTS pricing, see Price Calculator.
- If you have enabled enterprise projects, ensure that you have all operation permissions for the project where your EdgeSec instance locates. Then, you can select the project from the Enterprise Project drop-down list and configure EdgeSec logging.
- Currently, the LTS full log function is available only in the CN North-Beijing4 region.
- For details about how to configure protection logs, see Enabling LTS for EdgeSec Protection Event Logging.
- For details about how to view logs on the LTS console, see Viewing Protection Logs on LTS.
- EdgeSec supports HTTP attack logs and DDoS attack logs.
- For details about the fields in HTTP attack logs, see Fields in HTTP attack logs.
- For details about the fields in DDoS attack logs, see Fields in DDoS attack logs.
Prerequisites
A protected website has been added. For details, see Adding a Website to EdgeSec.
Enabling LTS for EdgeSec Protection Event Logging
- Log in to the management console.
- Select the configuration path as required.
Configure EdgeSec logs. In the navigation pane, choose . On the Statistic page that is displayed, click the Configure Logs tab.
- Enable the all log recording and select a log group or click LTS. Table 1 describes the related parameters. Go to the LTS console to create a log group and log stream. For details, see Creating Log Groups and Log Streams.
Table 1 Log parameters Parameter
Description
Example Value
Log Group
Select a log group or click View Log Group to go to the LTS console and create a log group.
lts-group-qhse
HTTP Attack Log
If this option is enabled, select a log stream or click View Log Stream to go to the LTS console and create a log stream.
lts-topic-8dvf
DDoS Attack Log
If this option is enabled, select a log stream or click View Log Stream to go to the LTS console and create a log stream.
lts-topic-8n7I
- Click OK.
Viewing Protection Logs on LTS
- Log in to the management console.
- Click
 in the upper left corner of the page and choose Management & Deployment > Log Tank Service.
in the upper left corner of the page and choose Management & Deployment > Log Tank Service. - In the log group list, click
 to expand the log group (for example, lts-group-EdgeSec).
to expand the log group (for example, lts-group-EdgeSec). - Viewing attack logs
- In the log stream list, click the name of the configured attack log stream.
Figure 1 Log stream name configured for attack logs

- View attack logs.
- In the log stream list, click the name of the configured attack log stream.
Fields in HTTP attack logs
|
Field |
Type |
Description |
Remarks |
|---|---|---|---|
|
id |
string |
Attack event ID. |
- |
|
geo |
string |
Geolocation |
c indicates the country, and r indicates the province. |
|
sip |
string |
Attacking source IP address |
- |
|
attackTime |
string |
Attack time |
- |
|
tenantId |
string |
Tenant ID |
- |
|
host |
string |
Domain name |
- |
|
hostId |
string |
Domain name ID |
- |
|
enterpriseProjectId |
string |
Enterprise project ID |
- |
|
projectId |
string |
Project ID of the region where the tenant is located |
- |
|
siteSn |
string |
Site name |
- |
|
rule |
string |
Rule ID |
- |
|
ruleName |
sting |
Rule name |
- |
|
method |
string |
Attack request method |
- |
|
url |
string |
Attack request URL |
- |
|
requestHeader |
string |
Attack request header |
- |
|
requestParams |
string |
Attack request parameters |
- |
|
cookie |
string |
Attack request cookie |
- |
|
requestBody |
string |
Attack request body |
- |
|
status |
string |
Attack response code |
When functioning as a web server, the Nginx processes client requests and returns this response code. |
|
responseHeaders |
string |
Attack response header |
- |
|
responseBody |
string |
Attack response body |
- |
|
responseSize |
long |
Attack response body size |
- |
|
upstreamStatus |
string |
Attack response code of the upstream server |
Response code returned by the upstream server when the Nginx functions as a reverse proxy server which forwards a client request to the upstream server. |
|
upstreamResponseTime |
string |
Attack response time |
- |
|
processTime |
string |
Attack processing time |
- |
|
attackCount |
long |
Number of attacks |
- |
|
attackCategory |
string |
Attack type |
- |
|
attack |
string |
Attack details |
The key and value of attack indicate the attack type and number of attacks, respectively. The key and value of action indicate the protection action and number of actions, respectively. |
|
maliciousData |
string |
Malicious data that triggers the rule |
- |
|
maliciousLocation |
string |
Malicious data location |
- |
|
policyId |
string |
Policy ID |
- |
Fields in DDoS attack logs
|
Field |
Type |
Description |
Remarks |
|---|---|---|---|
|
id |
string |
Attacked target IP address |
- |
|
attackTime |
long |
Attack time |
- |
|
tenantId |
string |
Tenant ID |
- |
|
siteId |
string |
Site ID |
- |
|
attackType |
string |
Attack source type |
- |
|
avgBps |
long |
Average attack traffic bandwidth |
- |
|
avgPps |
long |
Average number of forwarded attack data packets |
- |
|
maxBps |
long |
Maximum attack traffic bandwidth |
- |
|
maxPps |
long |
Maximum number of forwarded attack data packets |
- |
Log Tag Fields
|
Field |
Type |
Description |
Remarks |
|---|---|---|---|
|
_resource_id |
string |
Resource ID |
Attack source. Currently, HTTP and DDoS are supported. |
|
_resource_name |
string |
Resource name. |
Log type. Currently, only attack logs are supported. |
|
_service_type |
string |
Service type. |
Cloud service type. The value is EdgeSec. |
Feedback
Was this page helpful?
Provide feedbackThank you very much for your feedback. We will continue working to improve the documentation.See the reply and handling status in My Cloud VOC.
For any further questions, feel free to contact us through the chatbot.
Chatbot





