Exporting and Importing a Job
Exporting Jobs
Method 1: Export a job on the job development page.
- Go to the development page of a job, click
 , and select the type of the job to be exported.
, and select the type of the job to be exported.
- Export jobs only: Export the connection relationships and property configurations of nodes, excluding sensitive information such as passwords. After the export is completed, the user obtains a .zip file.
- Export jobs and their dependency scripts: Export the node connection relationships, node property configurations, job scheduling configurations, parameter configurations, and dependency scripts, excluding sensitive information such as passwords. After the export is completed, the user obtains a .zip file.
Figure 1 Exporting a job (method 1)
- Click OK to export the required job file.
Method 2: Export one or more jobs from the job directory.
- Click
 in the job directory and select Show Check Box.
Figure 2 Show Check Box
in the job directory and select Show Check Box.
Figure 2 Show Check Box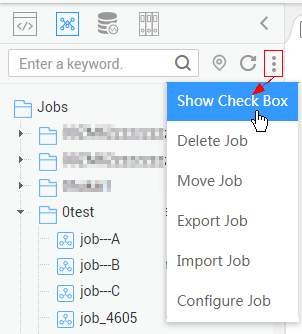
- Select the job to be exported and choose
 > Export Job to export the job and its dependencies.
Figure 3 Selecting and exporting a job
> Export Job to export the job and its dependencies.
Figure 3 Selecting and exporting a job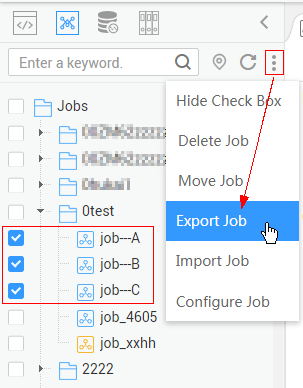
Importing a Job
Export one or more jobs from the job directory.
- Click
 > Import Job in the job directory, select the job file that has been uploaded to OBS, and rename the policy.
Figure 4 Importing a job
> Import Job in the job directory, select the job file that has been uploaded to OBS, and rename the policy.
Figure 4 Importing a job
- Click Next to import the job as instructed.
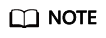
During the import, if the data connection, DIS stream, DLI queue, or GES graph associated with the job does not exist in DLF, the system prompts you to select one again.
Example
Context:
- A DWS data connection doctest is created in DLF.
- A real-time job doc1 is created in the job directory. Node DWS SQL is added to the job. The Data Connection of the node is set to doctest. SQL Script and Database are both configured.
- Log in to the DLF console.
- In the navigation tree of the DLF console, choose .
- Search for doc1 in the job search box, export the job to the local host, and then upload it to the OBS folder.
- Delete the doctest data connection associated with the job in DLF.
- Click
 > Import Job in the job directory, select the job file that has been uploaded to OBS, and set the duplicate name policy.
> Import Job in the job directory, select the job file that has been uploaded to OBS, and set the duplicate name policy. - Click Next and select another data connection as prompted.
Figure 5 Importing a job

- Click Next and then Close.
Feedback
Was this page helpful?
Provide feedbackThank you very much for your feedback. We will continue working to improve the documentation.See the reply and handling status in My Cloud VOC.
For any further questions, feel free to contact us through the chatbot.
Chatbot





