Creating a Dump Task
If a dump task is created for a DIS stream, data sent to the DIS stream can be automatically dumped to the selected target specified in the dump task.
- Log in to the DIS console.
- Click
 in the upper left corner of the page and select a region and project.
in the upper left corner of the page and select a region and project. - In the left navigation pane, choose .
- Click the name of a stream that you want to view. On the displayed page, click the Dump Tasks tab. Alternatively, in the Operation column of a stream that you want to view, click More and choose View Dump Task from the drop-down list.
- Click Add Dump Task. On the Add Dump Task page, configure dump parameters. For details about the dump task parameters, see .
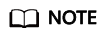
- A maximum of five dump tasks can be created for each stream.
- If an IP access control policy has been configured for the OBS bucket to which data is to be dumped, the dump task cannot run properly due to the network isolation between DIS and OBS. To resolve this issue, contact technical support.
- Click Create Now.
- In the Operation column of the corresponding Task Name, click to view the dump task details of the stream. Table 1 describes the dump log parameters.
Table 1 Dump log parameters Parameter
Description
Start Time
Time when the dump log is created.
Format: YYYY/MM/dd HH:mm:ss GTM- YYYY: year.
- MM: month.
- dd: date.
- HH: hour.
- mm: minute.
- ss: second.
- GMT: time zone.
End Time
Time when you finish creating the dump log.
Format: YYYY/MM/dd HH:mm:ss GTM- YYYY: year.
- MM: month.
- dd: date.
- HH: hour.
- mm: minute.
- ss: second.
- GMT: time zone.
Status
Dump status.- Succeeded
- Failed
- Abnormal
Dump File Name
Name of the file that is dumped to the target service. The user records read from the stream are written into the file and then dumped to the target service (such as OBS) in the file format.
Records
Number of the records uploaded between the time when you start to create a dump log to the time when you finish creating it.
Data Amount (bytes)
Amount of the data uploaded between the time when you start to create the dump log to the time when you finish creating it.
Unit: byte
Operation
Dump failure details.
- If Status is Succeeded, the column is not operable.
- If Status is Failed, click View Details to view dump details.
- If Status is Abnormal, click View Details to view dump details.
Modifying and Enabling Dump Tasks
After creating a stream and adding a dump task successfully, you can modify the attributes of the created stream.
- Log in to the DIS console.
- Click
 in the upper left corner of the page and select a region and project.
in the upper left corner of the page and select a region and project. - In the navigation tree, choose Stream Management.
- Click the name of a stream that you want to view. On the displayed page, click the Dump Management tab. Alternatively, in the Operation column of a stream that you want to view, click More and choose View Dump Task from the drop-down list.
- In the Operation column of the stream for which a dump task has been added, perform the following operations:
- Choose to modify the dump task.
- Choose to start the dump task.
- Choose to pause the dump task.
Feedback
Was this page helpful?
Provide feedbackThank you very much for your feedback. We will continue working to improve the documentation.See the reply and handling status in My Cloud VOC.
For any further questions, feel free to contact us through the chatbot.
Chatbot





