Modifying DDS DB Instance Parameters
Scenarios
You can modify parameters in custom parameter templates as needed to enjoy better performance of DDS.
You can modify parameters in either of the following ways:
- Directly modify the parameters of a specified instance.
If you modify dynamic parameters on the Parameters page of an instance and save the modifications, the modifications take effect immediately regardless of the Effective upon Reboot setting. However, if you modify static parameters on the Parameters page of an instance and save the modifications, the modifications do not take effect until you manually restart the instance.
- Modify the parameters in a parameter template and apply the template to the instance.
If you modify parameters in a custom parameter template on the Parameter Templates page and save the modifications, the modifications do not take effect until you apply the template to your DB instances. If you modify static parameters in a custom parameter template on the Parameter Templates page and save the modifications, the modifications do not take effect until you apply the template to your DB instances and manually restart those DB instances. For details about how to apply a parameter template to instances, see Applying a Parameter Template.
Precautions
- You can change parameter values in custom parameter templates but cannot change the default parameter templates provided by the system. You can only click the name of a default parameter template to view its details.
- If a custom parameter template is set incorrectly, the instance associated with the template may fail to start. You can re-configure the custom parameter template according to the configurations of the default parameter template.
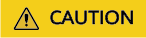
Exercise caution when modifying parameter values to prevent exceptions.
Video Tutorial
This video shows how to modify parameters of a DDS instance.
Modifying Parameters of an Instance
- Log in to the management console.
- Click
 in the upper left corner and select a region and a project.
in the upper left corner and select a region and a project. - Click
 in the upper left corner of the page and choose Databases > Document Database Service.
in the upper left corner of the page and choose Databases > Document Database Service. - In the navigation pane on the left, choose Instances. On the displayed page, click the DB instance whose parameters you wish to modify.
- In the navigation pane on the left, choose Parameters. On the displayed page, modify parameters as required.
Figure 1 Modifying parameters of an instance
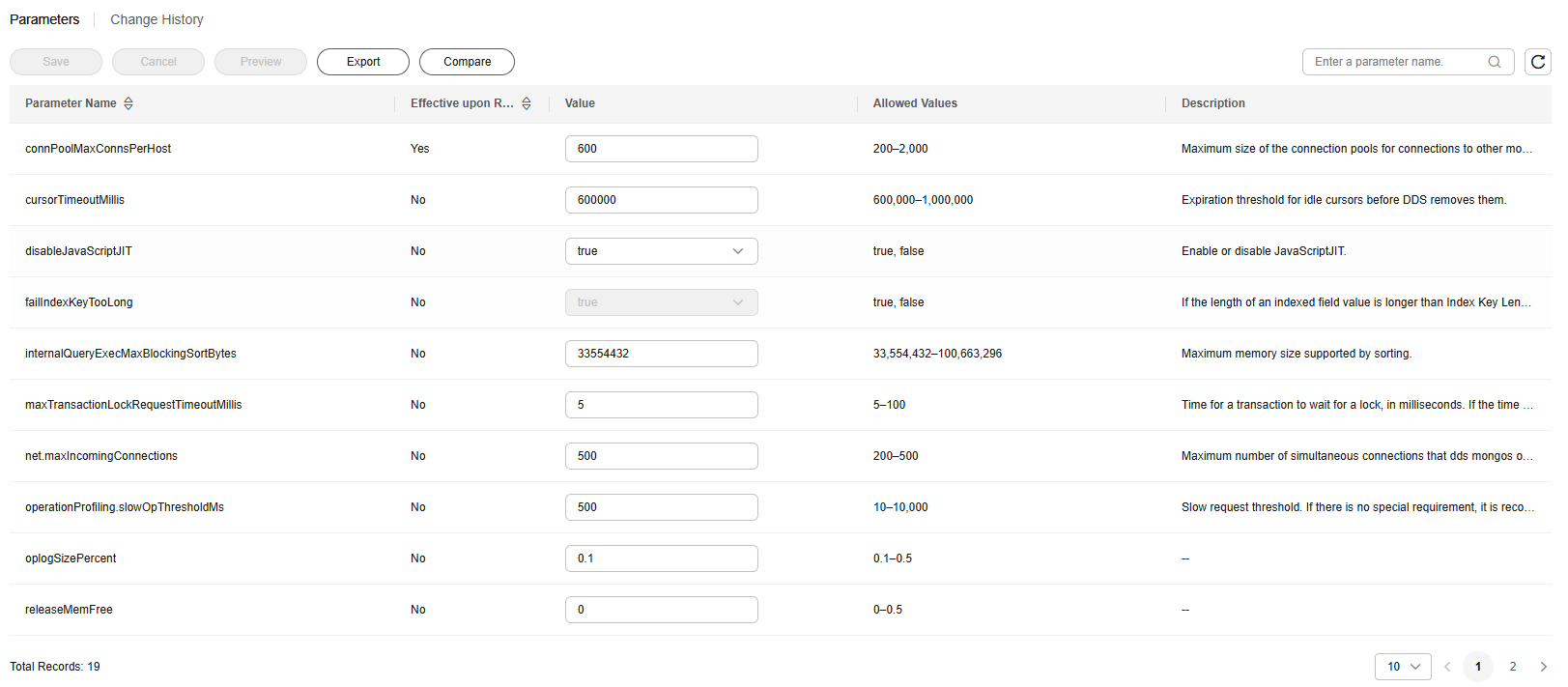
- Modify parameters based on the DB instance type.
- If the DB instance is a cluster instance, select dds mongos, shard, or config on the Parameters page and change the value of net.maxIncomingConnections, which indicates maximum number of concurrent connections that dds mongos or mongod can be connected.
Enter net.maxIncomingConnections in the search box in the upper right corner of the page and click the search icon to search for this parameter.
Figure 2 Changing the maximum number of connections
- If the DB instance is a replica set instance, select Replica set nodes or Read replicas on the Parameters page and change the value of net.maxIncomingConnections, which indicates maximum number of concurrent connections that dds mongos or mongod can be connected.
Enter net.maxIncomingConnections in the search box in the upper right corner of the page and click the search icon to search for this parameter.
Figure 3 Changing the maximum number of connections
- If the DB instance is a single node instance, change the value of net.maxIncomingConnections, which indicates maximum number of concurrent connections that dds mongos or mongod can be connected.
Enter net.maxIncomingConnections in the search box in the upper right corner of the page and click the search icon to search for this parameter.
Figure 4 Changing the maximum number of connections
- If the DB instance is a cluster instance, select dds mongos, shard, or config on the Parameters page and change the value of net.maxIncomingConnections, which indicates maximum number of concurrent connections that dds mongos or mongod can be connected.
- Change the maximum number of connections based on the parameter value range and instance specifications. This default value depends on the DB instance specifications. This parameter is displayed as default before being set, indicating that the parameter value varies with the memory specifications. For details about the parameters, see Parameters.
- To save the changes, click Save.
- If you want to cancel the modifications, click Cancel.
- If you want to preview the modifications, click Preview.
- After the parameters have been modified, click Change History to view parameter modification details. For details, see Viewing Change History of DB Instance Parameters.
 Check the value in the Effective upon Restart column. If it is set to:
Check the value in the Effective upon Restart column. If it is set to:- Yes: If an instance status on the Instances page is Pending restart, the instance needs to be restarted to apply changes. If only one node in a replica set, shard, or config is restarted, the changes will not be applied.
- No: The changes are applied immediately.
Modifying Parameters in a Custom Parameter Template
- Log in to the management console.
- Click
 in the upper left corner and select a region and a project.
in the upper left corner and select a region and a project. - Click
 in the upper left corner of the page and choose Databases > Document Database Service.
in the upper left corner of the page and choose Databases > Document Database Service. - In the navigation pane on the left, choose Parameter Templates.
- On the Parameter Templates page, click Custom Templates. Locate the target parameter template and click its name.
- Modify the required parameters.
For parameter description details, see Parameters.
- If you want to save the modifications, click Save.
- If you want to cancel the modifications, click Cancel.
- If you want to preview the modifications, click Preview.
- The modifications take effect only after you apply the parameter template to instances. For details, see Applying a Parameter Template.

- After the parameters have been modified, click Change History to view parameter modification details. For details, see Viewing Change History of a Custom Parameter Template.
- The change history page displays only the modifications of the last seven days.
- For details about the parameter template statuses, see Parameter Template Status.
- After modifying a parameter, view the associated instance status in the instance list. If Pending restart is displayed, restart the instance for the modification to take effect.
Feedback
Was this page helpful?
Provide feedbackThank you very much for your feedback. We will continue working to improve the documentation.See the reply and handling status in My Cloud VOC.
For any further questions, feel free to contact us through the chatbot.
Chatbot





