Enabling Public Access of a DCS Redis 3.0 Instance
If public access has been enabled for the instance, skip this section.
If public access is not enabled, follow the instructions in this section. You can enable or disable SSL encryption when enabling public access.
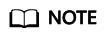
- Before accessing a DCS instance through a public network (with SSL encryption), download a CA certificate to verify the certificate of the instance for security purposes.
- When accessing a DCS instance through a public network (without SSL encryption), access the EIP and port 6379 of the instance. You do not need to download certificates or install Stunnel on your client.
- You are advised to enable SSL to encrypt the data transmitted between your Redis client and DCS instance to prevent data leakage.
Prerequisites
- Cache engine: Must be Redis 3.0. Otherwise, public access cannot be enabled.
- Password protected: Must be yes. If not, enable password protection for the instance by referring to Resetting an Instance Password.
Enabling Public Access of a DCS Redis Instance
- Log in to the DCS console.
- Click
 in the upper left corner of the management console and select the region where your instance is located.
in the upper left corner of the management console and select the region where your instance is located. - In the navigation pane, choose Cache Manager.
- Click the name of the DCS Redis instance you want to configure. A page with basic information about the DCS instance is displayed.
- Click
 on the right of Public Access.
on the right of Public Access. - Click
 to enable public access.
to enable public access. - Select an EIP from the Elastic IP Address drop-down list.
If no EIPs are available, click View Elastic IP to create an EIP on the network console. After an EIP is created, click the refresh button on the right of Elastic IP Address to select the new EIP.
- (Optional) Enable or disable SSL as required.
You are advised to enable SSL to encrypt the data transmitted between your Redis client and DCS instance to prevent data leakage.
- Click OK.
It takes 1 to 2 minutes to enable public access.
You will be automatically redirected to the Background Tasks page, where the progress of the current task is displayed. If the task status is Succeeded, public access is successfully enabled.
Feedback
Was this page helpful?
Provide feedbackThank you very much for your feedback. We will continue working to improve the documentation.See the reply and handling status in My Cloud VOC.
For any further questions, feel free to contact us through the chatbot.
Chatbot





