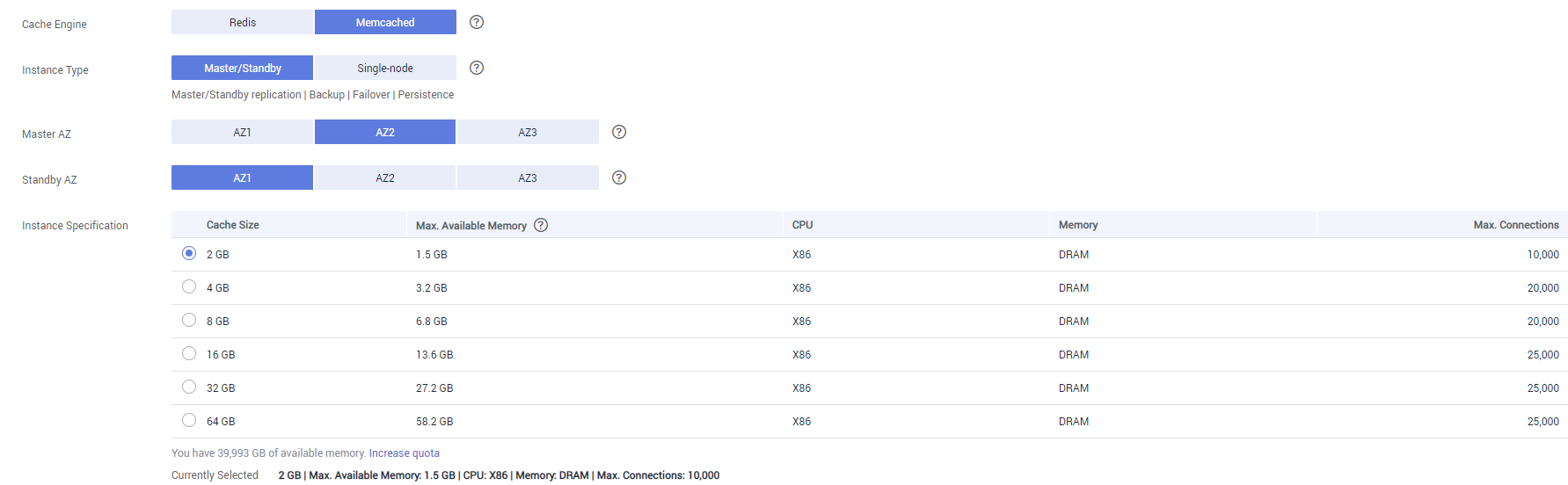Buying a DCS Memcached Instance (Discontinued)
You can buy one or more DCS Memcached instances with the required computing capabilities and storage space based on service requirements.
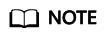
Sale of DCS for Memcached has been discontinued. You can use DCS for Redis instead.
Buying a DCS Memcached Instance
- Log in to the DCS console.
- Click
 in the upper left corner of the management console and select a region.
in the upper left corner of the management console and select a region.
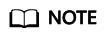
Select the same region as your application service.
- In the navigation pane, choose Cache Manager.
- Click Buy DCS Instance in the upper right corner.
- Specify Billing Mode.
- Select a region closest to your application to reduce latency and accelerate access.
- Specify the following instance parameters based on the information collected in Identifying Requirements.
- Set Cache Engine to Memcached.
- Select an AZ.
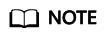
To accelerate access, deploy your instance and your application in the same AZ. To ensure data reliability, deploy them in different AZs.
If the instance type is master/standby, Standby AZ is displayed. Select a standby AZ for the standby node of the instance.
- Specify Instance Specification.
The default quota is displayed on the console.
To increase quota, click Increase quota below the specifications. On the displayed page, fill in a quota application form and click Submit.
Figure 1 shows the instance parameter settings.
- Configure the instance network parameters.
- For VPC, select a VPC, subnet, and specify the IP address.
You can choose to obtain an automatically assigned IP address or manually specify an IP address that is available in the selected subnet.
- Select a security group.
A security group is a set of rules that control access to ECSs. It provides access policies for mutually trusted ECSs with the same security protection requirements in the same VPC.
If port 11211 is not enabled for the selected security group, the Enable port 11211 check box is displayed and selected by default, indicating that after the instance is created, port 11211 will be enabled for the selected security group. If port 11211 is not enabled for the selected security group, connections to the instance may fail.
Figure 2 Configuring instance network parameters
- For VPC, select a VPC, subnet, and specify the IP address.
- Set the instance password.
- Select Yes or No for Password Protected.
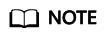
- Password-free access carries security risks. Exercise caution when selecting this mode.
- After creating a DCS Memcached instance in password-protected mode, you can reset the password or change it into password-free mode. For details, see Changing Password Settings for DCS Memcached Instances.
- If password-free access is disabled, DCS Memcached instances must be accessed using the Memcached binary protocol and through SASL authentication.
- Username required for accessing the new DCS instance.
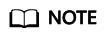
This parameter is displayed only when Password Protected is set to Yes.
- Password and Confirm Password: These parameters indicate the password of accessing the DCS Memcached instance, and are displayed only when Password Protected is set to Yes.
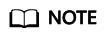
For security purposes, if password-free access is disabled, the system prompts you to enter an instance-specific password when you are accessing the DCS Memcached instance. Keep your instance password secure and change it periodically.
- Select Yes or No for Password Protected.
- Specify the required duration and quantity.
- Enter an instance name and select an enterprise project.
When you create only one instance at a time, the value of Name can contain 4 to 64 characters. When you create more than one instance at a time, the value of Name can contain 4 to 56 characters. These instances are named in the format of "name-n", in which n starts from 000 and is incremented by 1. For example, if you create two instances and set Name to dcs_demo, the two instances are respectively named as dcs_demo-000 and dcs_demo-001.
- Click More Settings to display more configurations, including backup policy and instance tags.
- Enter a description of the instance.
- Specify the backup policy.
This parameter is displayed only when the instance type is master/standby. For more information on how to configure a backup policy, see Backing Up and Restoring Instances.
- Specify the maintenance window.
Specify a period for DCS O&M personnel to maintain your instance. For example, if you choose 02:00-03:00, your instance nodes will be maintained during this period.
- Add a tag.
Tags are used to identify cloud resources. When you have many cloud resources of the same type, you can use tags to classify cloud resources by dimension (for example, by usage, owner, or environment).
- If you have created predefined tags, select a predefined pair of tag key and value. Click View predefined tags. On the Tag Management Service (TMS) console, view predefined tags or create new tags.
- You can also create new tags by specifying Tag key and Tag value.
Up to 10 tags can be added to each DCS instance. For details about the requirements on tags, see Managing Tags.
- Click Next.
The displayed page shows the instance information you have specified.
- Confirm the instance information and click Submit.
- Return to the Cache Manager page to view and manage your DCS instances.
- It takes 5 to 15 minutes to create a DCS instance.
- After a DCS instance has been successfully created, it enters the Running state by default.
Feedback
Was this page helpful?
Provide feedbackThank you very much for your feedback. We will continue working to improve the documentation.See the reply and handling status in My Cloud VOC.
For any further questions, feel free to contact us through the chatbot.
Chatbot