Managing Connection Tags
Scenario
After a connection is created, you can view its tags or add, edit or delete a tag.
A tag is the identifier of a connection and consists of a key and a value. You can add 20 tags to a connection.
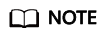
If a predefined tag has been created on TMS, you can directly select the corresponding tag key and value.
For details about predefined tags, see Predefined Tag Overview.
If you have configured tag policies for Direct Connect, you need to add tags to your connections based on the tag policies. If you add a tag that does not comply with the tag policies, connections may fail to be created. Contact your administrator to learn more about tag policies.
Adding a Tag
Add a tag to an existing connection.
- Go to the Connections page.
- In the upper left corner of the page, click
 and select a region and project.
and select a region and project. - Locate the connection and click its name to go to its details page.
- On the Tags tab, click Edit Tag.
- On the Edit Tag page, click Add and enter the tag key and value.
If you have configured tag policies for Direct Connect, you need to add tags to your connections based on the tag policies. If you add a tag that does not comply with the tag policies, connections may fail to be created. Contact your administrator to learn more about tag policies.
Table 1 describes the tag key and value requirements.Table 1 Tag key and value requirements Parameter
Requirements
Key
- Cannot be left blank.
- Must be unique for each resource.
- Can contain a maximum of 128 characters.
- Cannot start or end with a space, or start with _sys_. Only letters, digits, spaces, and the following special characters are allowed: _.:=+-@
Value
- Can be left blank.
- Can contain a maximum of 255 characters.
- Can contain letters, digits, spaces, and the following special characters: _.:/=+-@
- Click OK.
Editing a Tag
Modify the value of a tag added to a connection.
- Go to the Connections page.
- In the upper left corner of the page, click
 and select a region and project.
and select a region and project. - Locate the connection and click its name to go to its details page.
- On the Tags tab, click Edit Tag.
- On the Edit Tag page, locate the tag to be modified and enter the new tag key and value.
- Click OK.
Deleting a Tag
Delete a tag from a connection.
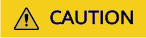
Deleted tags cannot be recovered.
- Go to the Connections page.
- In the upper left corner of the page, click
 and select a region and project.
and select a region and project. - Locate the connection and click its name to go to its details page.
- On the Tags tab, click Edit Tag.
- In the tag list, locate the tag you want to delete and click Delete.
- Click OK.
Feedback
Was this page helpful?
Provide feedbackThank you very much for your feedback. We will continue working to improve the documentation.See the reply and handling status in My Cloud VOC.
For any further questions, feel free to contact us through the chatbot.
Chatbot





